Modify frame rate, Frame rate options overview, Retime video and audio – Apple Compressor (4.1.2) User Manual
Page 69: 69 modify frame rate 69
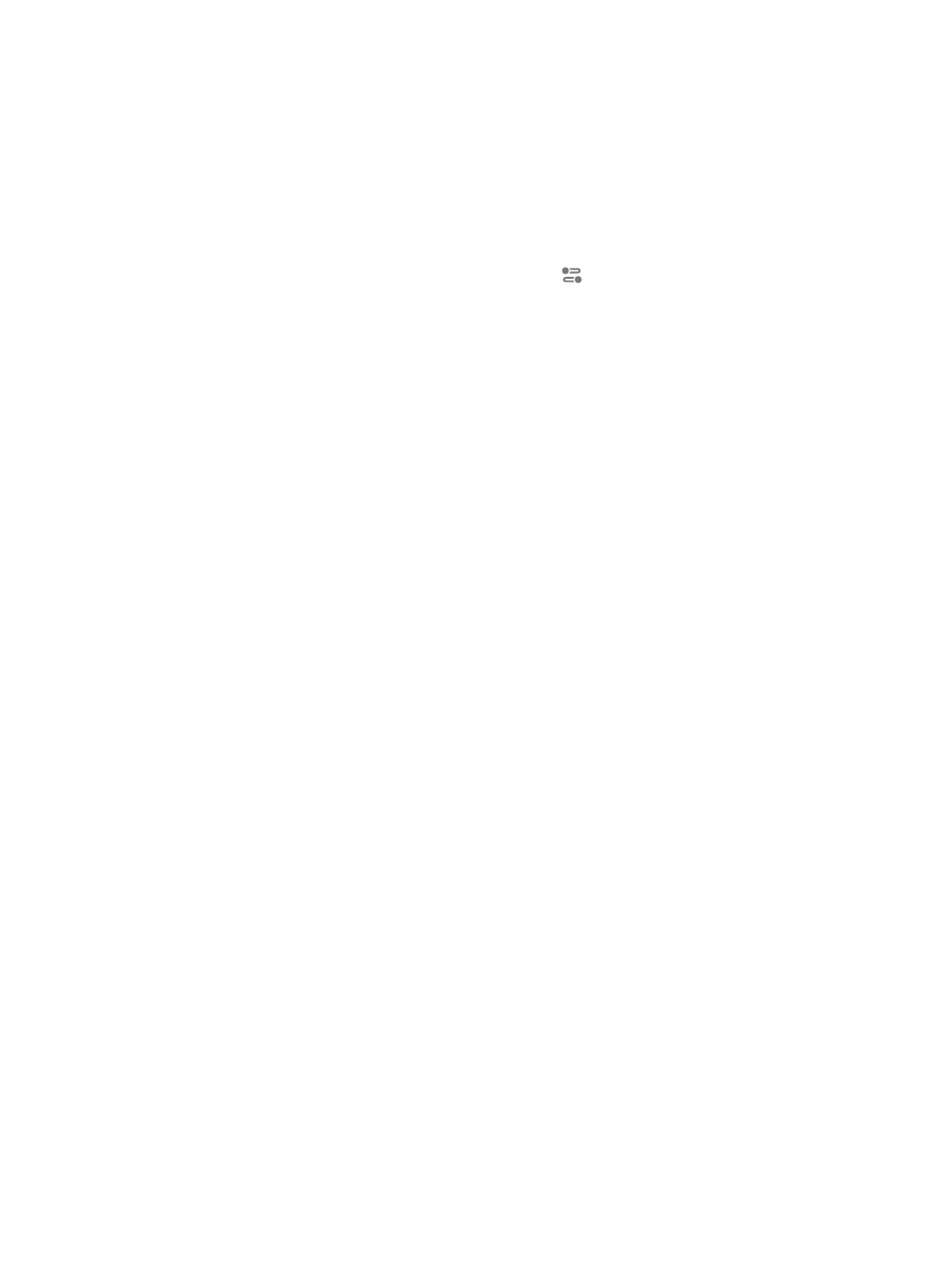
Chapter 5
Advanced tasks
69
Force the source image to a different aspect ratio
1
Do one of the following:
•
In the batch area, click an output row to select a setting that’s been applied to a job. With this
method, the modifications you make will be used for outputting only that job.
•
In the Settings pane, select a custom setting from the Custom group. (If the Settings pane is
hidden, press Shift-Command-1.) With this method, the modifications you make will be saved
to the custom setting for future use.
2
In the inspector pane, click Video to open the Video inspector.
If the inspector pane is not visible, click the Inspector button
in the upper-right corner of the
Compressor window.
3
In the Cropping & Padding section of the Video inspector, do one of the following:
•
In the Padding property, manually type a number in the Top, Bottom, Left, and Right fields to
pad the source image by that many pixels.
•
Choose a preset aspect ratio from the Padding pop-up menu.
Note: If the aspect ratio you choose does not match the aspect ratio selected in the “Frame
size” pop-up menu (in the Video Properties section), the image may appear squished or
squeezed after the file is transcoded.
•
Choose Preserve Source Aspect Ratio from the Padding pop-up menu. This ensures that
the source clip remains at its native aspect ratio. If the “Frame size” pop-up menu (in the
Video Properties section) is set to a different aspect ratio, black borders will be added to the
transcoded output file.
Modify frame rate
Frame rate options overview
There are two ways to modify the rate at which a transcoded file plays back. You can apply speed
effects to slow down or speed up playback, or you can change the frame rate of the transcoded
file (which may or may not have an effect on playback speed). If you do change the frame
rate, there are special options for working with interlaced footage, including deinterlacing and
reverse telecine.
The controls that make speed modifications are located in the General inspector and in the
Video inspector.
Retime video and audio
To retime video, you make changes to properties in both the General inspector and the Video
inspector. (You can create some effects by modifying properties in only one of the inspectors.)
The Retiming section in the General inspector allows you to define a new speed setting for the
clip. You can specify a percentage, such as 50% to create a slow-motion effect or 200% to create
a fast-motion effect; you can identify a precise number of frames and allow the software to
calculate the percentage for you; or you can instruct Compressor to renumber the current frames
into a different frame rate in order to convert a file from one frame rate to another without
adding or deleting any frames.
Those settings in the Retiming section are controlled by the settings In the Video Inspector. In
the Video Properties section, you can set a specific frame rate for the transcoded file. By default
this property is set to “Automatic,” which applies the frame rate of the source file to the output
file. Change this setting to create a file with a different frame rate from the source.
67% resize factor
