Apple Compressor (4.1.2) User Manual
Page 76
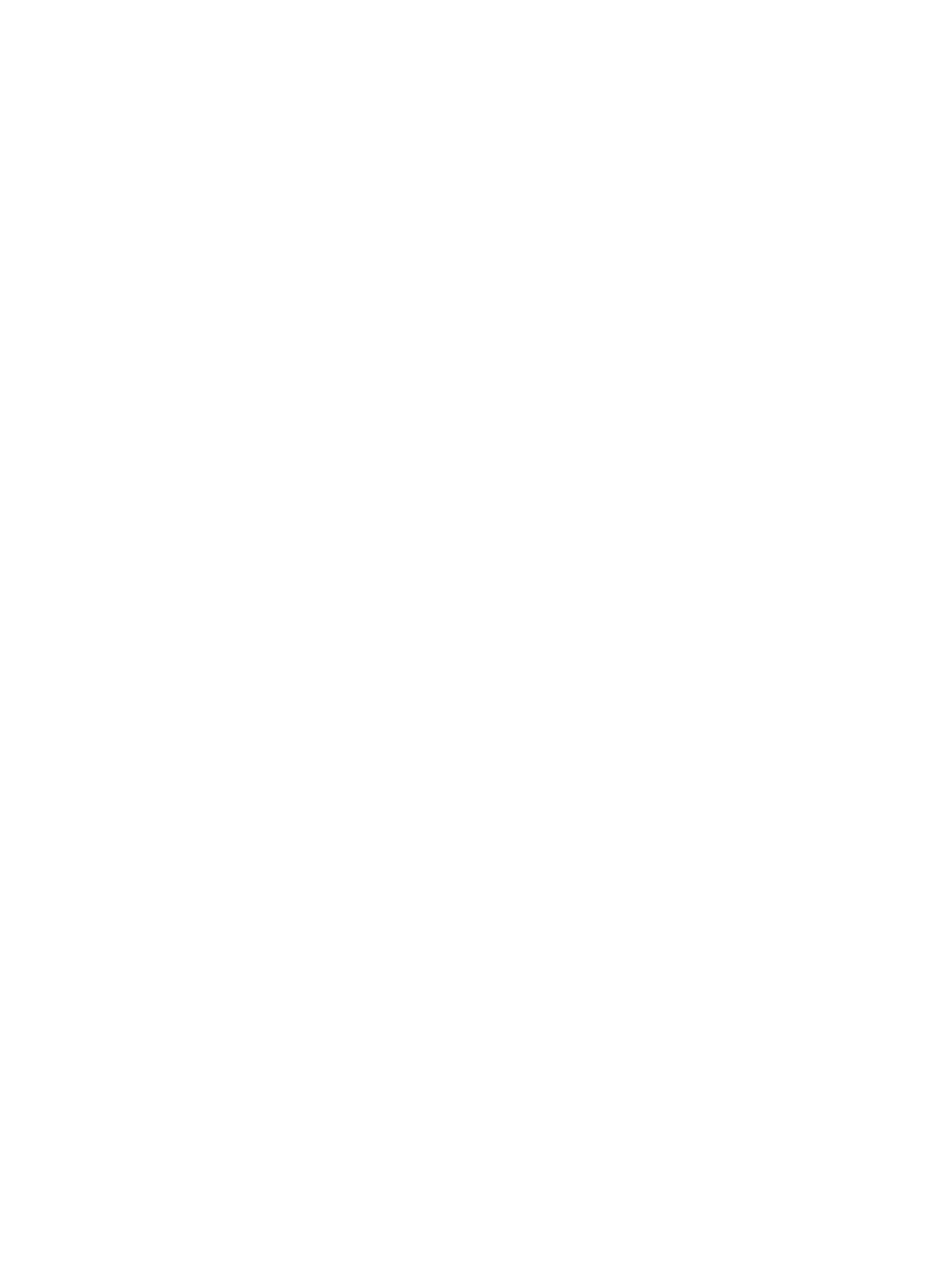
Chapter 5
Advanced tasks
76
•
Noise Removal: Reduces random flecks of noise in the video file, including noise introduced by
codecs. This effect allows you to blur areas of low contrast while leaving high-contrast edges
sharp, creating results that are imperceptible to the human eye but that improve the final
compression of the transcoded file. The effect’s properties include:
•
Apply to: This pop-up menu sets the channels from which noise is filtered. Choose “All
channels” to filter noise from all channels including the alpha channel. Choose “Chroma
channels” to filter noise from the two chroma channels (U and V) in the YUV color space.
•
Iterations: Choose the number of noise-smoothing passes (between 1 and 4) from this
pop-up menu. For instance, if you choose 2 passes, the noise-removal algorithm is applied to
the media file twice. The file resulting from the of first pass is used for the second pass, and
so on, so that the more times a pass is performed, the fuzzier the image becomes.
•
Algorithm: Choose a noise-smoothing algorithm from this pop-up menu. Choose Average
to modify each pixel’s color by taking an average of pixels around it, including its own color
value. Choose Replace to modify each pixel’s color by taking an average of pixels around
it, while ignoring its own color value. Choose Merge to modify each pixel’s color by taking
a weighted average of surrounding pixels and itself (with the pixel’s own color value given
greater weight).
•
Sharpen Edge: Sets the contrast around object edges. This effect can counteract the softening
caused by noise removal or blurred source material and increase the perception of sharpness
in the video. However, note that too much of this effect can make video look grainy. Drag the
slider to set sharpening between 0.0 and 100.0. (You can also double-click the value and type
a new value.)
•
Text Overlay: Superimposes text onto the image. The Text Overlay effect contains the following
properties:
•
Position: Choose a position for the text overlay from the pop-up menu, such as Center, Lower
Left, Lower Left–Title Safe, and so on.
•
Alpha: Drag the slider to set the text opacity between 0 (completely transparent) and 1
(completely opaque). (You can also double-click the value and type a new value.)
•
Overlay text: Type text in this field.
•
Text color: Click the color well to set the text color.
•
Font: Click the Select button to set the font, style, and size.
•
Timecode Generator: Superimposes the clip’s timecode onto the video. The Timecode Generator
effect contains the following properties:
•
Position: Choose a position for the timecode overlay from the pop-up menu, such as Center,
Lower Left, Lower Left–Title Safe, and so on.
•
Alpha: Drag the slider to set the text opacity between 0 (completely transparent) and 1
(completely opaque). (You can also double-click the value and type a new value.)
•
Label: Optionally, type text that you want to appear to the left of the timecode number.
•
Start timecode at 00:00:00:00: Select this checkbox to have the timecode start at zero. When
the checkbox is not selected, the timecode starts at the video’s timecode.
•
Text color: Click the color well to set the text color.
•
Font: Click the Select button to set the font, style, and size.
67% resize factor
