Example: convert ntsc or pal footage to 24p hd – Apple Compressor (4.1.2) User Manual
Page 85
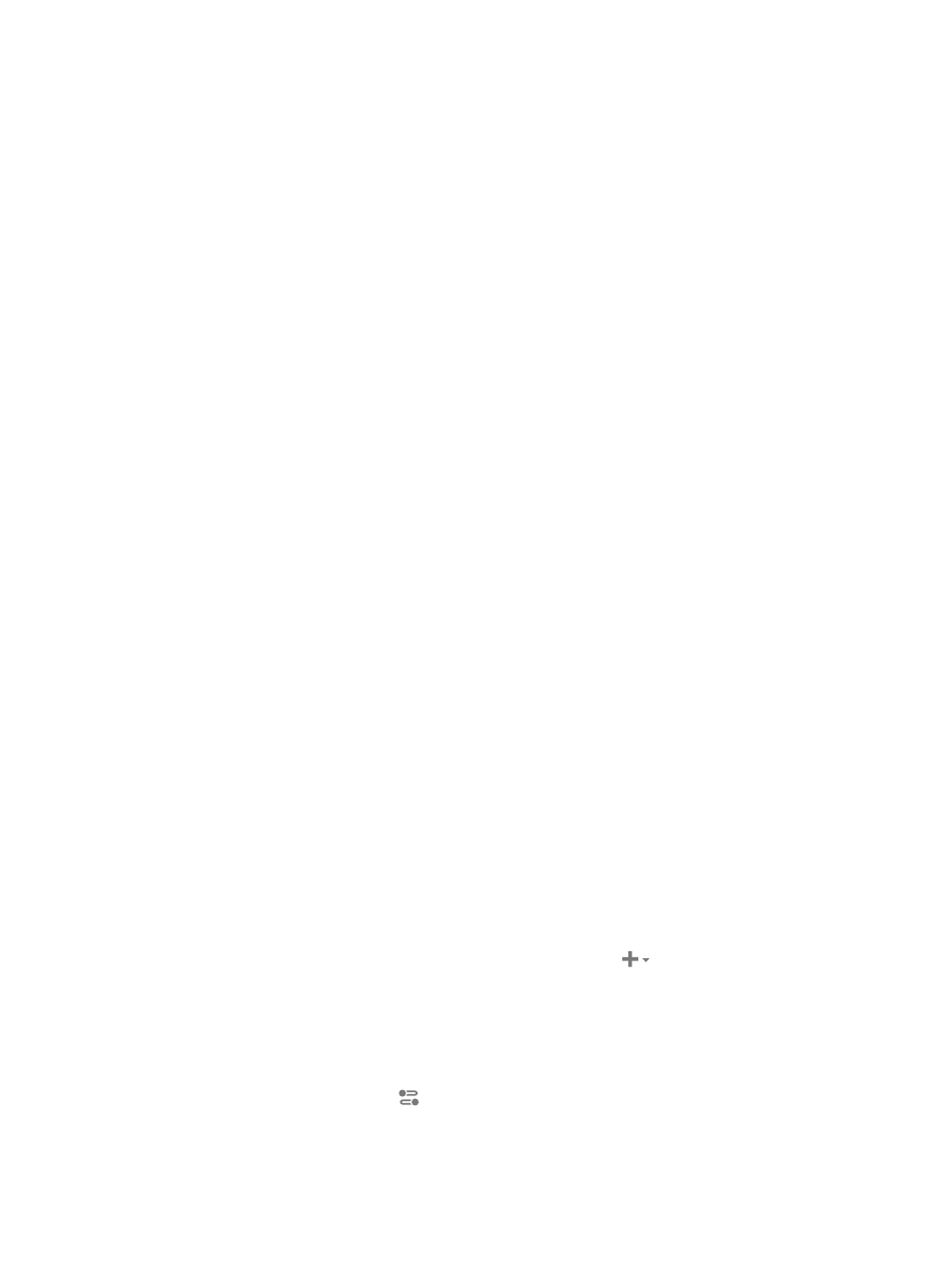
Chapter 5
Advanced tasks
85
5
Click the Change button in the “QuickTime settings” property, and then make the following
changes in the Standard Video Compression Settings window:
a
Choose H.264 from the Compression Type pop-up menu.
b
In the Motion section, set the Key Frames setting to Automatic.
c
In the Data Rate section, click “Restrict to” and enter 1000 kbits/sec in text field.
Note: If you’re familiar with customizing compression settings, you can modify the setting’s
properties in this window to your liking. Otherwise, leave the rest at their default settings.
6
Click OK.
7
In the Video inspector, choose Timecode Generator from the Add Video Effect pop-up menu.
The Timecode Generator controls are added to the bottom of the Video inspector.
8
In the Timecode Generator controls, do the following:
a
Choose Lower Right–Title Safe from Position pop-up menu.
b
Type “TCR” in the Label field.
c
Control-click the “Text color” well, and select a bright yellow color.
Tip: TCR is the Industry-standard abbreviation for “Timecode Reader,” and bright yellow is a good
choice because it will show against both dark and light backgrounds. Feel free to experiment
with other settings to suit your particular needs.
The custom setting is saved with the timecode effect applied.
When you apply the Window Dub setting to a media source file, the transcoded output file will
have a timecode stamp burned in.
After you apply this custom setting to a job, you can select the output row in the job and then
further customize the settings for that job by changing the values in the Video inspector. For
example, you can change the location of the timecode numbers, color, font, or other properties
of the job. Changes made to the setting for an individual job will not modify the saved
custom setting.
Tip: This is a great setting to save as a droplet. For more on creating droplets, see
on page 95.
Example: Convert NTSC or PAL footage to 24p HD
Compressor is capable of extremely high-quality frame rate and frame size conversions that
are superior to the processing that occurs when simply combining different footage in a single
project in Final Cut Pro X. Use Compressor to convert your source files to ensure the highest
possible quality.
Create a setting that converts footage from multiple rates and frame sizes to a uniform rate
and size
1
In the Settings pane, choose New Setting from the Add pop-up menu
.
2
In the dialog that appears, choose QuickTime Movie from the Format pop-up menu, type
“Convert to 24p HD” in the Name field, type “Converts any file to 1080/24p” in the Description
field, then click OK.
The new “Convert to 24p HD” setting appears in the Custom area of the Settings pane, and
the General inspector displays the basic properties for the setting. (If the inspector pane is not
showing, click the Inspector button
in the upper-right corner of the Compressor window.)
67% resize factor
