Manually configure file sharing – Apple Compressor (4.1.2) User Manual
Page 100
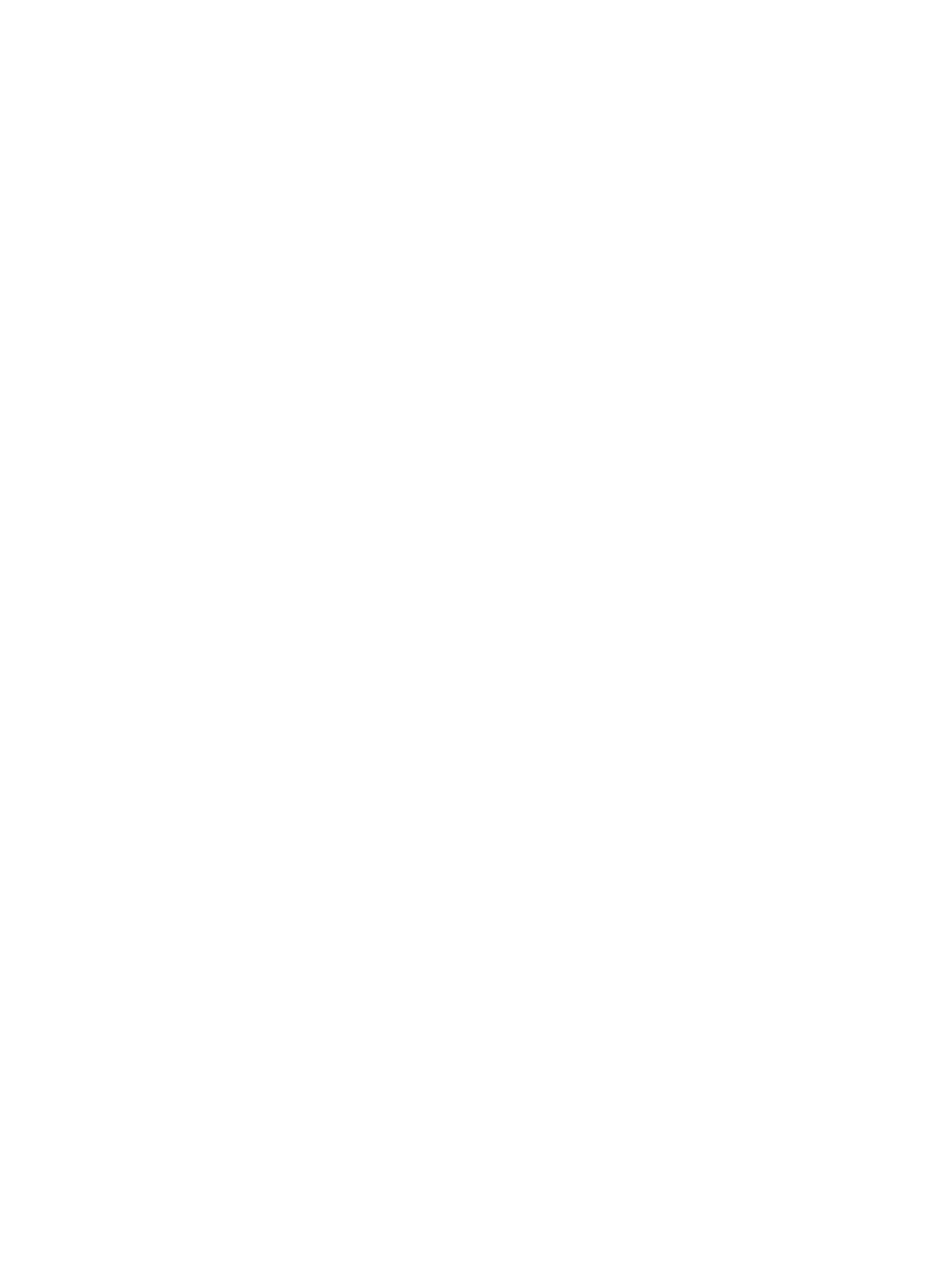
Chapter 6
Work smarter
100
View the progress or history of a batch that was transcoded by a group of shared computers
After submitting a batch to be transcoded by a group of shared computers, you can find
information about the transcoding status.
m
Open any of the following views:
•
Active view: After you submit a batch, the Compressor window automatically switches to Active
view to show the progress of the transcode.
•
Completed view: Click the Completed button at the top of the Compressor window. After a
batch is transcoded, information about the job, including the settings and job action used to
transcode the source file, is displayed here.
•
Network Encoding Monitor: Choose Window > Network Encoding Monitor (or press
Command-E). The Network Encoding Monitor displays information about how your computer
is being shared, including processor usage, batch processing information, disk space usage,
and data activity.
•
Logs window: Click the Open All Logs button in the Network Encoding Monitor to display the
Logs window. You can use the log information displayed here for troubleshooting distributed
processing issues. You can save this information to a file and process it with XML tools and
UNIX scripts.
Important:
The log file is deleted when you close the Logs window.
Manually configure file sharing
Compressor automatically manages the file sharing required for distributed processing. However,
if you want to use your own file sharing system (such as a dedicated file server, Xsan, or NAS),
you can turn off automatic file sharing, and then manually configure file sharing and manually
mount the shared volumes.
For example, if you have a file server or SAN (a storage area network such as Xsan), you can use
it to hold your source files and any files transcoded from those source files. This allows you to
provide a file sharing strategy that best suits your environment.
Important:
When you turn off automatic file sharing with the intention of submitting to a
shared group of computers, you must use the common shared volume (or volumes) on all of the
computers for the location of the source files and for the location of the transcoded files. If you
don’t do this, computers in your shared computer group will not be able to read or write the files
needed for your batch.
Turn off automatic file sharing
1
Choose Compressor > Preferences (or press Command-Comma), and then click Shared
Computers at the top of the window.
2
In the Shared Computers pane, click the “Enable automatic file sharing” checkbox to deselect it.
Important:
When submitting to a shared group of computers, you must use the same volume for
the location of the source files and the location of the transcoded files. For more information, see
on page 51.
67% resize factor
