Apple Compressor (4.1.2) User Manual
Page 107
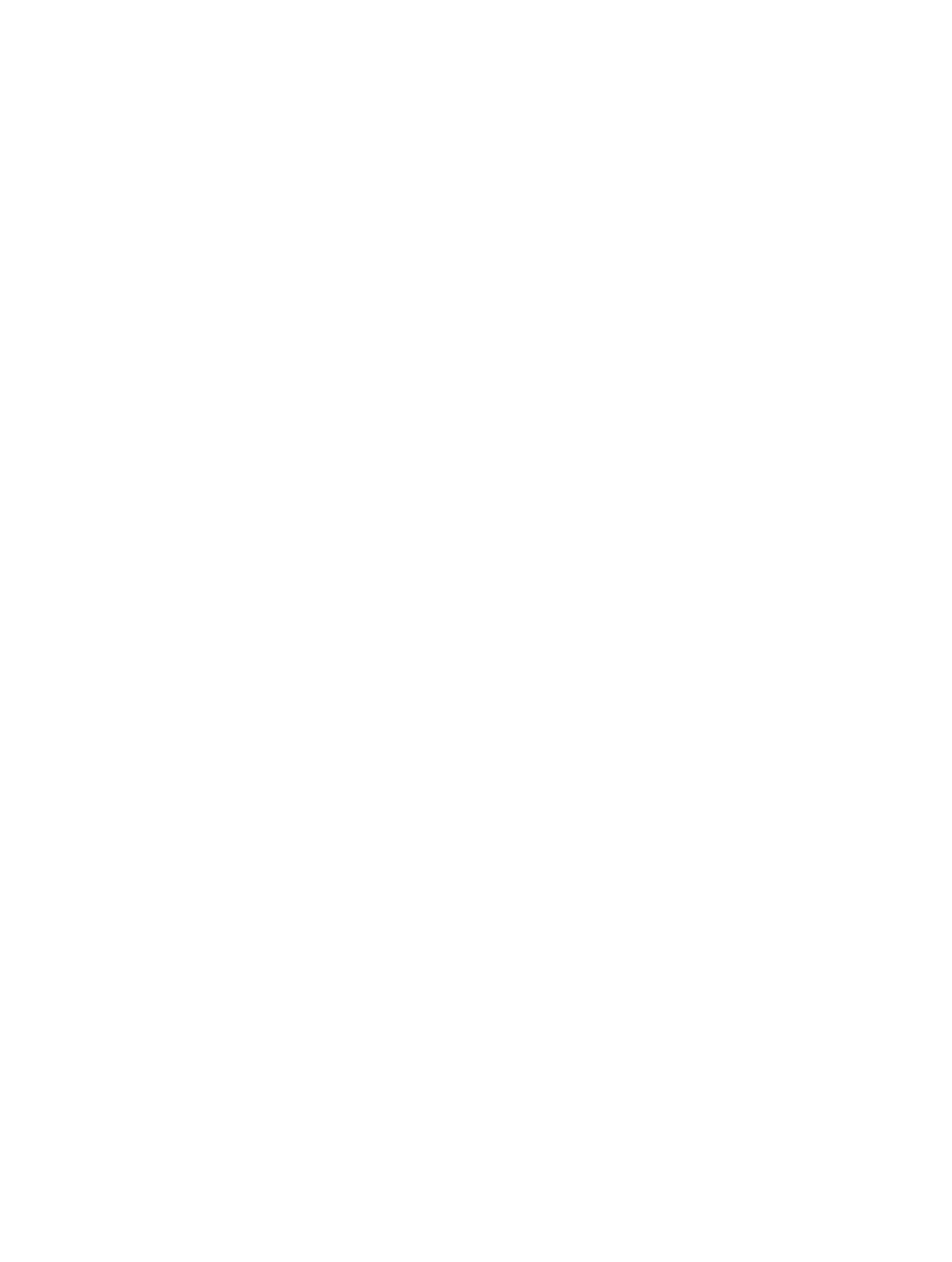
Glossary
107
Markers In Compressor, markers flag a specific location in a source file with editing notes or
other descriptive information. Compressor can create the following types of markers:
•
Chapter markers: These orange markers allow easy access to index points throughout a DVD,
QuickTime movie, or video podcast. QuickTime Player can interpret any text track containing
time stamps as a chapter track. Chapter markers can also have artwork and a URL assigned to
them that appear when a podcast is played.
•
Compression markers: These blue markers identify where Compressor should generate an
MPEG I-frame during compression.
•
Edit/cut markers: These red markers are used during transcoding to mark frames where MPEG
I-frames should be generated. They occur at each cut or transition point in a sequence. The
I-frames help improve compression quality. Edit/cut markers are also known as automatic
compression markers.
•
Podcast markers: Like chapter markers, these purple markers can have artwork and a URL
assigned to them. Podcast markers are usually used to provide a slideshow (with URLs) for
users to view when playing audio podcasts. However, podcast marker names do not appear in
the slideshow, and users cannot navigate to a podcast marker in the transcoded file.
MP3 Refers to the MPEG-1 or MPEG-2 Audio Layer 3 compression standard and file format. Like
AAC, MP3 uses perceptual audio coding and psychoacoustic compression to remove superfluous
information that the human ear doesn’t hear.
Output row In Compressor, an output row in a job contains the instructions used for
transcoding a source media file. An output row includes a setting (shown on the left) that
specifies properties defining how to transcode the source media file, a location (shown in the
middle) where the transcoded file will be saved, and a filename (shown on the right) for the
transcoded file.
QuickTime The cross-platform multimedia technology that allows OS X and Windows
applications to capture and play back video, audio, and still-image files.
Preview area In Compressor, the area where you can play your source file and preview your
output file. After you apply effects or change the properties of the setting that will transcode
your source file, you can compare the “before” and “after” versions by clicking the Comparison
button (under the timeline). The screen is divided by a vertical white line, with the source file
shown on the left and the preview of the transcoded file shown on the right.
Resolution Image resolution refers to the frame size of the video. Image resolution is expressed
in terms of the width and height (the frame size) of the image in pixels. Higher-resolution images
contain more detail but also create larger files that take longer to download. Your electronic
devices (computer, iPhone, iPad, iPod, and so on) also have screen resolution. Resolution is
expressed in terms of the width and height of the image in pixels (for example, 640 x 360 pixels).
When you add a setting to a source media file, Compressor determines appropriate resolution
sizes you can use, based on the image sizes used in the movie and on the setting that you’re
using to output the file.
Sample rate The number of times per second that music waveforms (samples) are captured
digitally. The higher the sample rate, the higher the quality and the larger the file size.
Sample size The number of bits in each audio sample; determines the potential dynamic range
of the sound.
67% resize factor
