Led indicators in the inspector – Apple LiveType 2 User Manual
Page 96
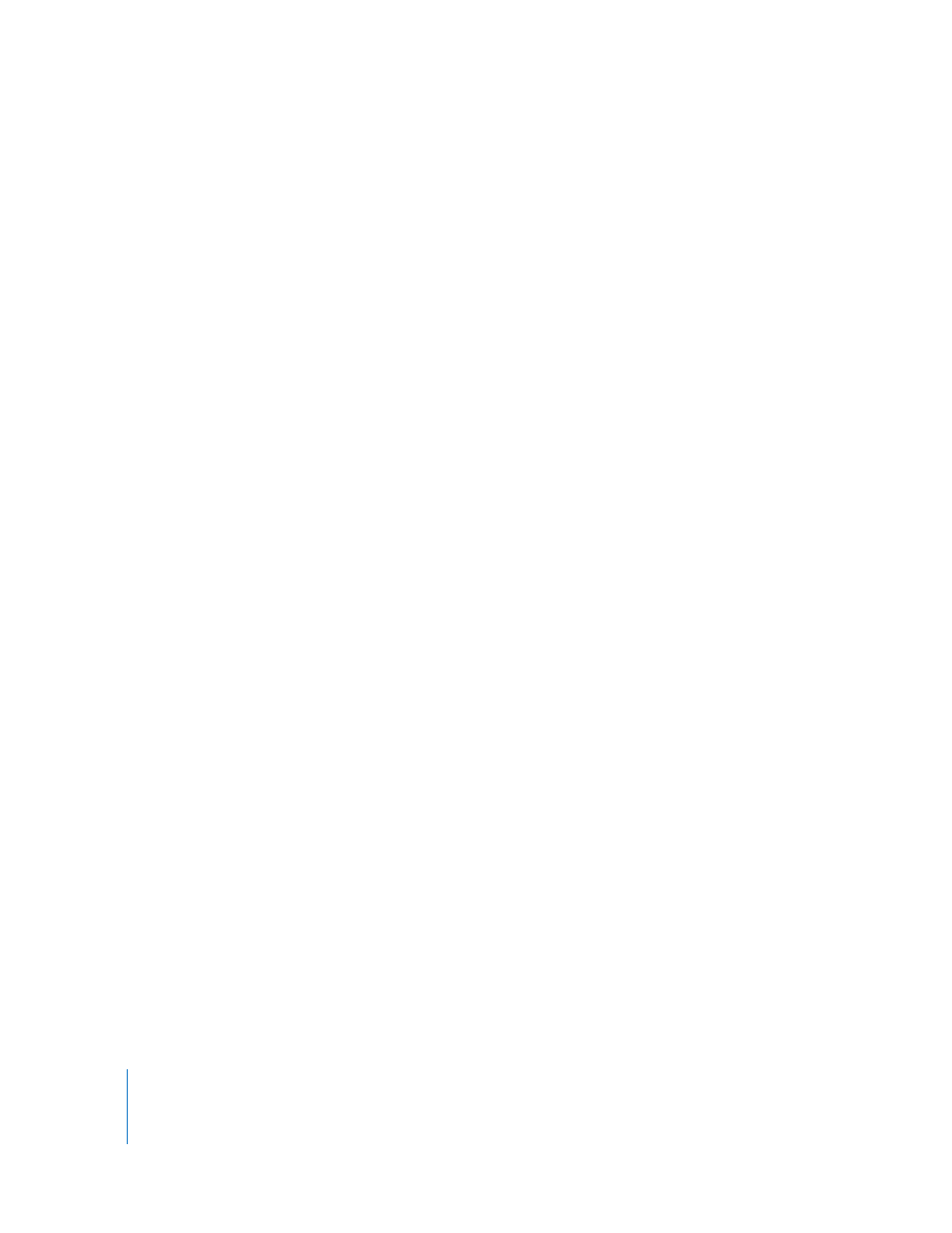
96
Chapter 7
Working With Effects and Keyframe Animation
To adjust a keyframe by changing parameters in the Canvas:
1
Select a keyframe in the Timeline.
2
Click a letter or the object to reveal its bounding box.
3
Manipulate the selected glyph to change its position, rotation, or scale.
When you drag the glyph, the entire word moves with it, and a motion path with small
incremental dots appears. Each dot on the motion path represents the pivot point of
the selected letter at every frame of the movie. Notice that if you select a different
letter, a slightly different motion path appears, representing the center position of that
letter for each frame.
4
Click the Play button in the Canvas to see the results of your modification.
LED Indicators in the Inspector
When you select an effect or keyframe, the Text, Style, and Attributes tabs in the
Inspector reveal small round lights, or LEDs, to the left of all attributes that can be
modified in an effect. The LEDs serve three purposes:
 They indicate which parameters in the tab are active in the selected effect, allowing
you to see the pertinent values at a glance.
 They allow you to activate a new parameter for an effect.
 They let you apply an attribute evenly across all keyframes in the effect. This is a very
useful feature, as it lets you make global changes to an effect without having to
select and modify each keyframe.
To apply an attribute evenly across all keyframes in an effect:
1
Select the effect.
2
Change an attribute in the Text, Style, or Attributes tab.
3
Hold down the Option key and click the LED indicator next to the attribute you
just changed.
