Apple LiveType 2 User Manual
Page 92
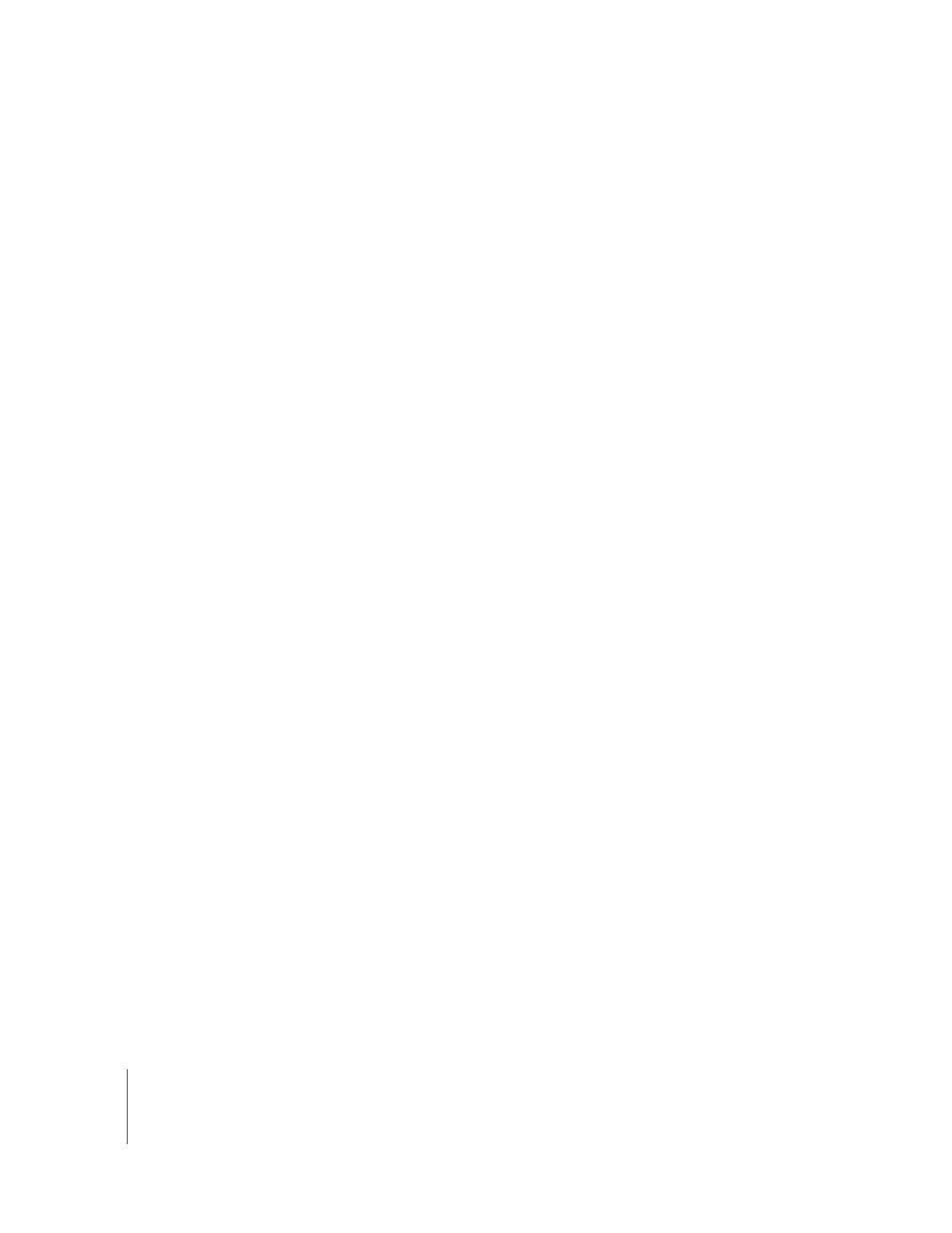
92
Chapter 7
Working With Effects and Keyframe Animation
 Loop: The loop setting determines how many times the effect will repeat. A loop
value of two doubles the duration of the effect. The To End checkbox makes the
effect loop continuously for the duration of the track.
 Duration: This setting governs the duration of a track containing system font text or
any other static element. The duration of effects, as well as tracks containing dynamic
elements such as a movie clip or LiveFont, is adjusted with the Speed slider.
 Hold First: With this option, the parameters for the first frame of an effect are
maintained for the designated period of time before the effect kicks in. For example,
if you want a track to fade in after two seconds, you can choose Hold First for two
seconds, during which time the track is invisible (or 0 percent opaque), before the
Fade In effect begins.
 Hold Last: This works the same way as Hold First, but at the end of the effect, to
extend the final-frame parameters of the effect for a designated amount of time.
To adjust the timing of an effect in the Timeline, do one of the following:
 Drag in the middle of the effect bar (but not on a keyframe) to position the effect
without changing its speed. This affects the effect’s Delay value, as seen in the Timing
tab of the Inspector.
Note: You can position an effect so that it extends beyond the boundaries of the
track, in which case the extraneous effect parameters aren’t used.
 Drag either edge of the effect to adjust its speed. An effect that is shorter in duration
runs through its motions more quickly.
Resizing from the left edge of an effect whose Delay Start value is set “From Start”
changes the effect’s speed and delay. The same is true when resizing the right edge
of a “From End” effect.
Repositioning Groups of Effects Within a Track to Adjust Timing
If you have multiple effects in a single track, you can move them in unison to adjust
their timing.
To reposition groups of effects within a track:
m
In a track with multiple effects, hold down the Option key as you drag any single effect.
The effects move up and down the Timeline in unison. All effects in the track maintain
their relative positions but occur at an earlier or later point in time.
