Transforming text – Apple LiveType 2 User Manual
Page 65
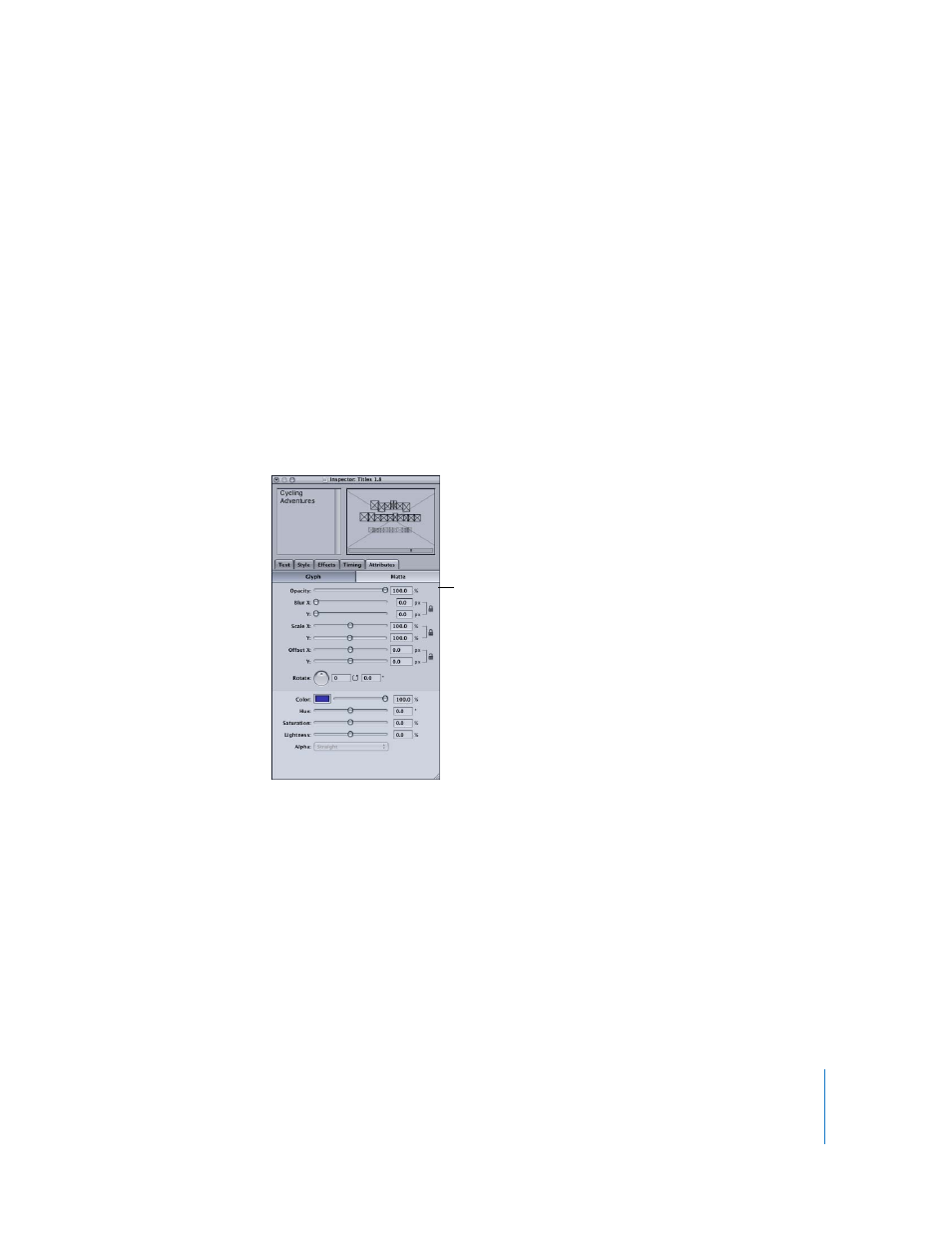
Chapter 5
Working With Text
65
To change the color of a system font:
1
Select a track that contains a black system font.
2
In the Attributes tab, in the Glyph pane, click inside the Color box and choose a color
from the Colors window (preferably a bright, primary color).
3
Set Color to 100 percent.
The contents of the track change to this color.
LiveFonts are typically built using primary colors, which means that the Hue, Saturation,
and Lightness sliders can be used effectively, in addition to the Color parameter.
Transforming Text
Beyond basic text formatting, LiveType gives you many additional treatments with
which to stretch, blur, fade, reposition, and rotate your text. These features are all in the
Glyph pane of the Attributes tab.
 Opacity: Opacity defines how much of the underlying content shows through. An
opacity setting of 0 makes text completely transparent and, in most instances, a
setting of 100 makes it opaque. When the blur attribute is off (set to 0), a 50 percent
opaque character has sharp edges and is somewhat transparent.
Note: LiveType allows opacity values to be higher than 100 percent. This can be
desirable when you’re working with glow parameters (Style tab), or LiveFonts and
elements that are blurred or partially transparent. For example, the Charge LiveFont
still reveals some of the background at 100 percent opacity. At 150 percent (which
you must enter in the opacity field), the font reveals very little background.
Glyph parameters in the
Attributes tab of the Inspector
