Apple LiveType 2 User Manual
Page 101
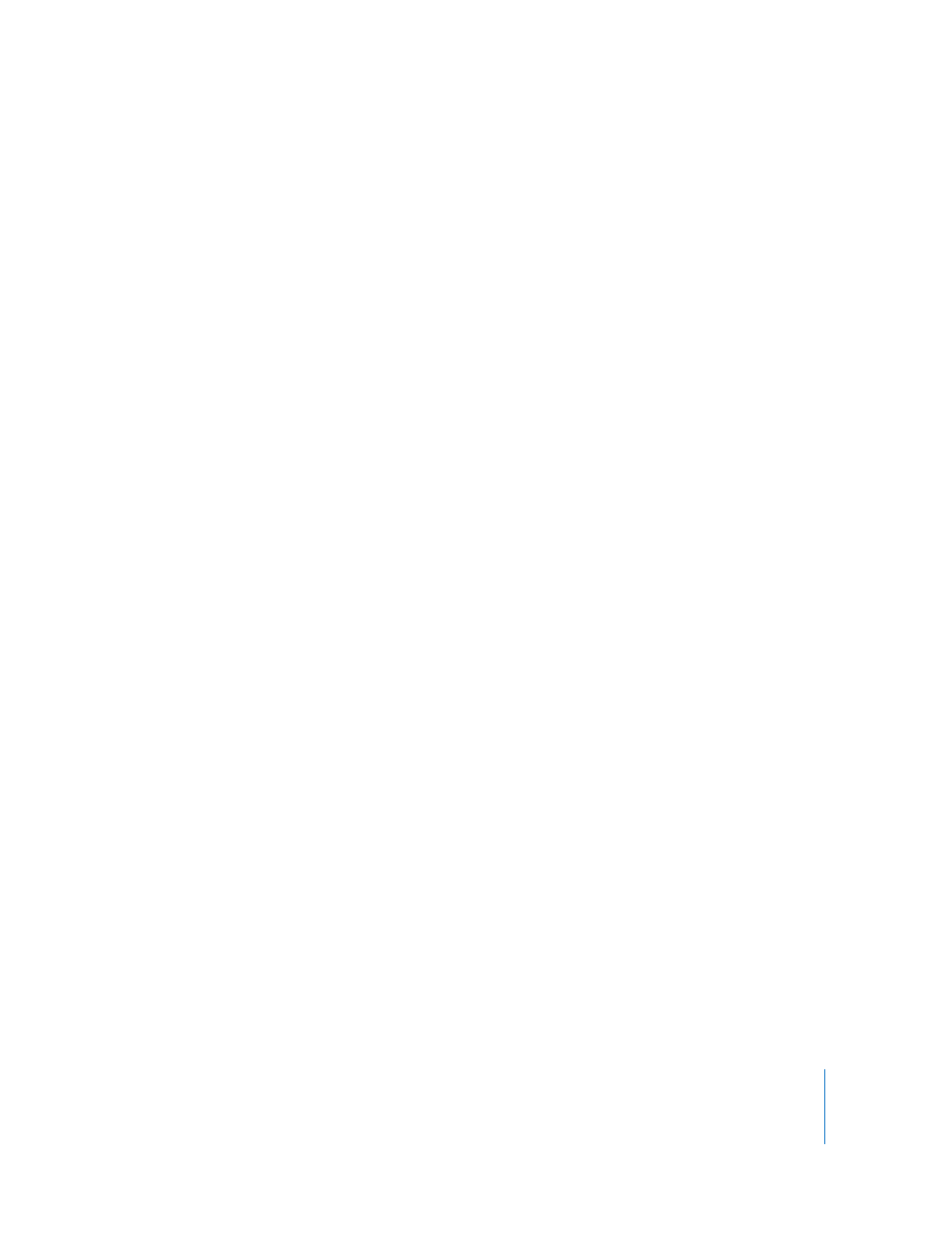
Chapter 7
Working With Effects and Keyframe Animation
101
To add a keyframe to an effect:
1
Select the effect you want to add a keyframe to.
2
Drag the playhead to the frame where you want to insert a keyframe, or click that
frame’s position in the frame ruler.
3
Do one of the following:
 With the playhead in position and the effect selected, choose Track > Add Keyframe
(or press Command-K).
 Change any parameter in the Text, Style, or Attributes tab of the Inspector, or adjust a
glyph of the active track using the bounding box handles or dragging the glyph to a
new position.
A keyframe marker appears in the effect bar.
To copy a keyframe:
1
Select the keyframe you want to copy, then choose Edit > Copy.
2
Position the playhead over the frame where you want to insert the duplicate keyframe,
then choose Edit > Paste.
You can copy and paste keyframes from other effects, even in other projects.
Copying and Pasting Keyframes, Effects, and Tracks
Between Projects
You can easily copy and paste keyframes, effects, and tracks from one project
to another.
To copy and paste a keyframe between projects:
1
Open the project you want to copy the keyframe from.
2
In the Timeline, do one of the following:
 Select a keyframe, then choose Edit > Copy Keyframe (or press Command-C).
 Control-click the keyframe, then choose Copy Track, Copy Effect, or Copy Keyframe
from the shortcut menu.
3
Open the second project, and in the Timeline, position the playhead where you want
the new keyframe to appear.
4
Do one of the following:
 Choose Edit > Paste (or press Command-V).
 Control-click the track, then choose Paste from the shortcut menu.
The keyframe is copied into the second project.
