Adding, copying, and deleting tracks – Apple LiveType 2 User Manual
Page 52
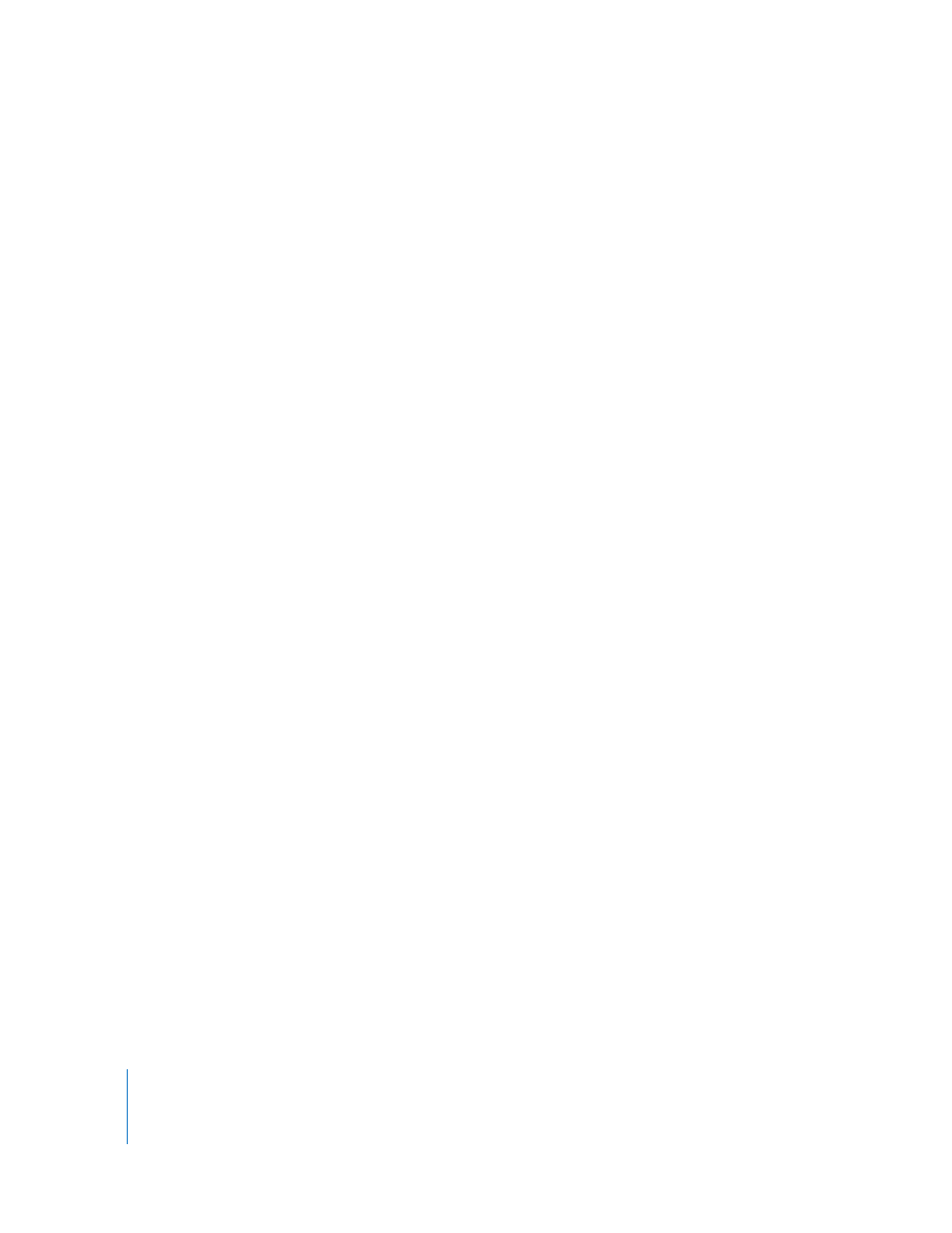
52
Chapter 4
Working With Tracks
Adding, Copying, and Deleting Tracks
There are numerous ways to add a track to the Canvas.
To add a new, empty track, do one of the following:
m
Choose Track > New Text Track (or press Command-T).
m
Choose a font in the Media Browser, then select Apply To New Track.
Sometimes it’s useful to create a duplicate track, with the identical position, shape,
contents, timing, and effects as a track you’ve already built.
To duplicate a track:
1
Select the track you want to duplicate.
2
Choose Track > Duplicate Track (or press Command-D).
The duplicate overlays the original track precisely, so at first, you can only tell that a
duplicate has been made by the addition of a new track in the Timeline. Overlaying
tracks with identical elements but different effects and parameters is a great way to
produce sophisticated title animations. Drag the duplicate off the original to see
both tracks.
To delete a track:
1
Select the track you want to delete.
2
Do one of the following:
 Choose Track > Delete Track.
 Press the Delete key.
You can also copy a track from another project, such as a LiveType template or a
project you’ve created previously, into your current project.
To copy a track from one project to another:
1
Open both the source and destination projects.
A tab for each of the projects appears in the Timeline.
2
In the source project, select the track you want to copy, then choose Edit > Copy.
3
Click the tab of the destination project in the Timeline, then choose Edit > Paste.
