Customizing the canvas – Apple LiveType 2 User Manual
Page 17
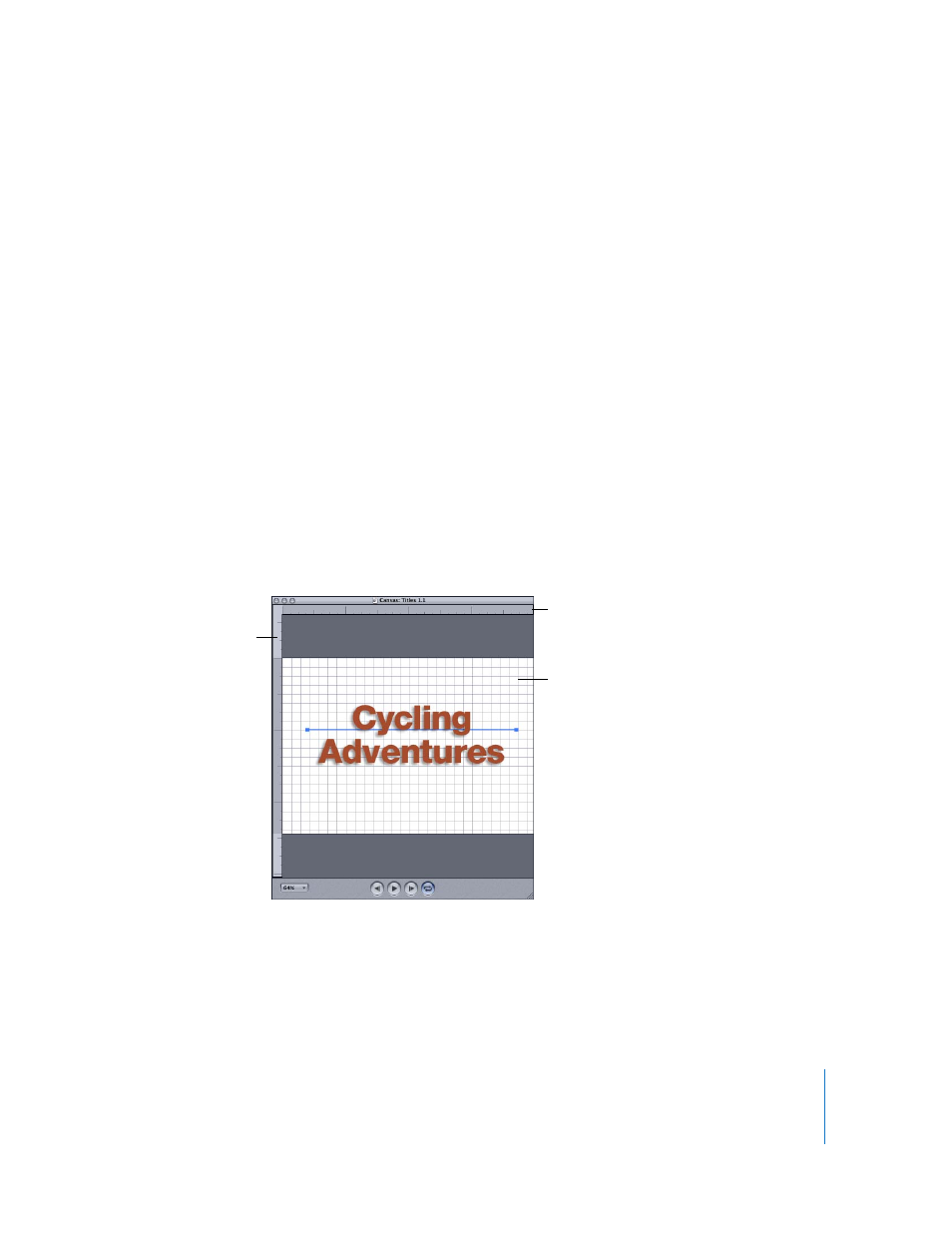
Chapter 1
The LiveType Interface
17
To render a RAM preview of your project in the Canvas:
1
Click the Play button (or press the Space bar when the Canvas or Timeline is active).
The preview renders each frame, then runs through the preview in real time.
2
Stop the preview by clicking anywhere in the Canvas.
The Play icon turns into a Pause icon when the RAM preview is playing. The Loop
button is a toggle that gives you the choice of a single run-through or repeating the
preview in a continuous loop.
Previewing and Fully Rendering Your Titling Movie
more about previewing your work.
Customizing the Canvas
Most Canvas settings can be customized from the View menu, allowing you to
configure guidelines and magnification, and choose which elements appear in the
Canvas. The grid, rulers, and guides are helpful for precisely aligning and positioning
elements in the Canvas.
To show the rulers or the grid:
m
Choose View > Rulers.
m
Choose View > Grid.
You can set the number of pixels between each grid line in the Project Properties dialog.
Grid
Ruler for
vertical guides
Ruler for
horizontal guides
