Apple LiveType 2 User Manual
Page 27
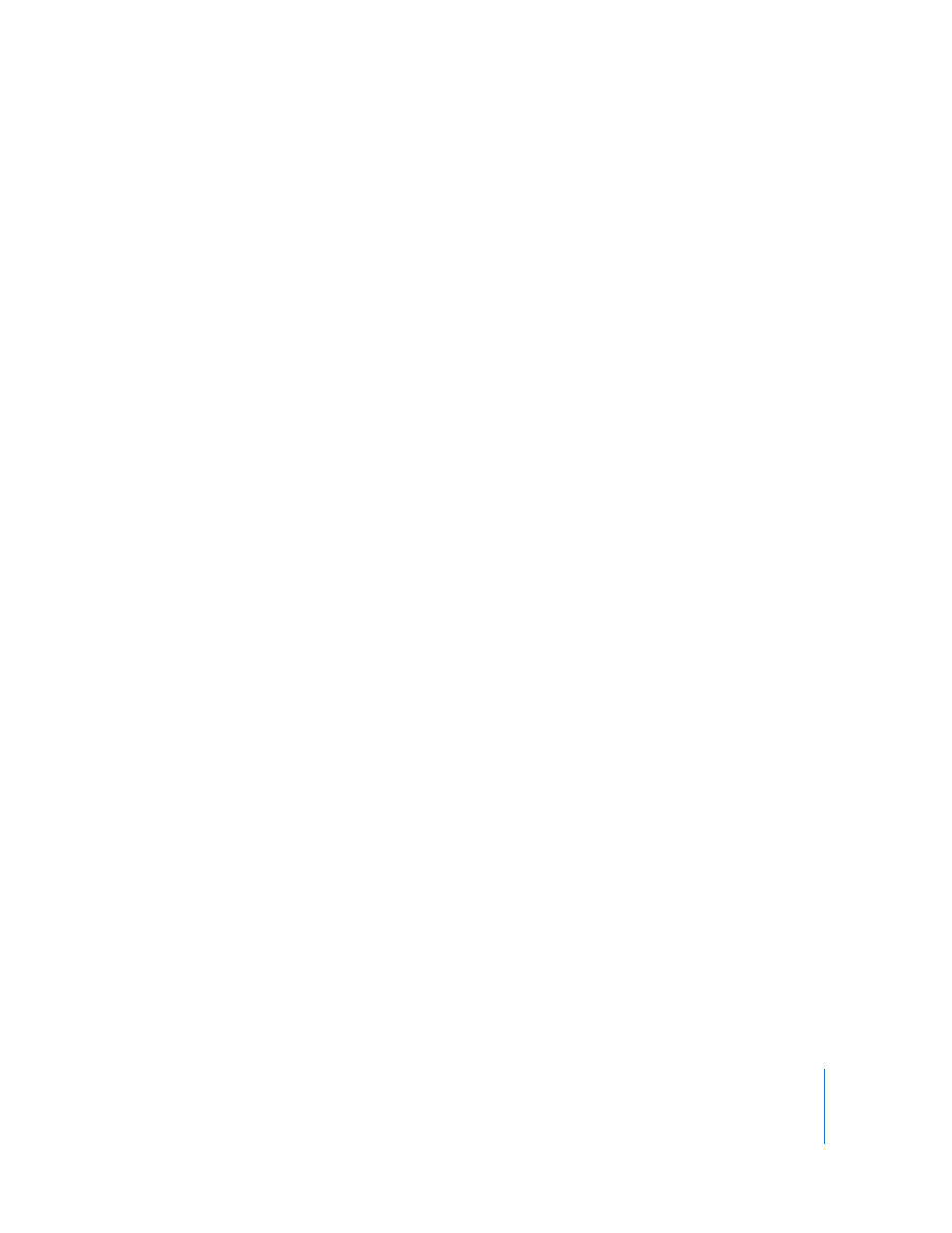
Chapter 1
The LiveType Interface
27
Render Selection Markers
The In Point and Out Point markers in the frame ruler allow you to determine the
portion of your movie you want to render. Using these markers, you can:
 Save time rendering previews when you don’t need to see the entire movie
 Choose the precise number of frames you want to include in your final output
To change the render selection, do one of the following:
m
Drag the In Point and Out Point markers in the frame ruler.
m
Position the playhead and press the I key on your keyboard to set the Render Selection
In Point, or the O key to set the Render Selection Out Point. The Timeline must be
active for these hot keys to work.
As you constrain the range of frames to be rendered, the information box in the upper-
left corner of the Timeline reflects the modified duration and number of frames.
Note: To quickly locate the Out Point marker when it is beyond the end of the visible
Timeline, move the Timeline zoom slider all the way to the right.
Tracks and Effects
Tracks are numbered according to their layer position in the left column of the
Timeline, and Track 1 is always the top layer.
Effects are depicted as separate bars underneath the track they apply to. An effect may
extend for the entire duration of the track, or only a portion of it. One track may have
several effects applied to it, in sequence or overlapping.
Background Bar
Any item that falls below the background bar is a background element. You can drag
the background bar up or down to any position between tracks in the Timeline. For
more information, see “
Keyframes
The basis of most digital animation, keyframes contain the parameters that elements in
the Canvas reflect at a specific point in time. When a movie is rendered, LiveType
interpolates the movement of the elements in between keyframes for smooth,
continuous motion. When an effect is increased in duration, or stretched, the keyframes
spread out with it, and the effect takes longer to complete. See Chapter 7, “
With Effects and Keyframe Animation
,” on page 87 to learn more about keyframes.
Grouping Buttons
Grouping buttons let you group tracks together in the Canvas, locking their relative
position while allowing you to move the group as a unit.
