Samsung SGH-T699DABTMB User Manual
Page 158
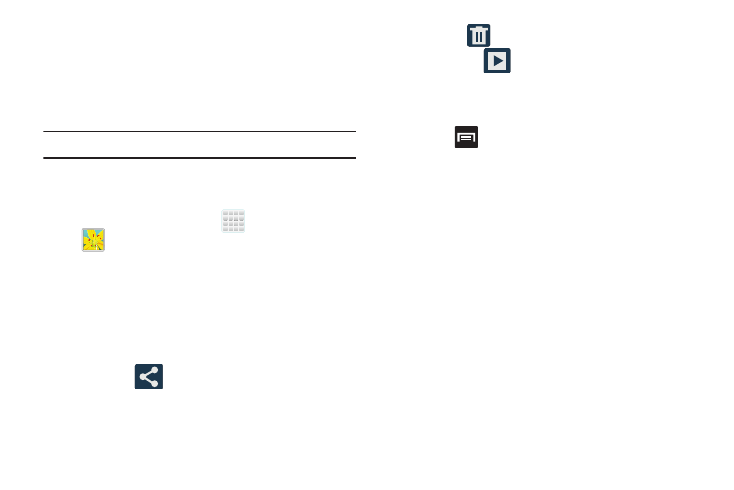
152
• Music: allows you to assign the background music played
during the slideshow. Turn on the feature and select from either
Choose music track (Google Play) or Music player.
• Speed: assigns the length of time an image remains
on-screen.
Note: If an option does not appear, rotate the device.
4. Tap Start to begin the slideshow.
Picture Options
1. From the Home screen, tap
(Apps) ➔
(Gallery).
2. Select a folder location and tap a file to open it in the
Image viewer. Touch and drag a picture to the left to
see the next picture or to the right to see the previous
picture.
3. Tap the on-screen image and use either of the
following image menu options:
• Share via
: allows you to share the picture via Dropbox,
Facebook, Picasa, Google+, Bluetooth, Wi-Fi Direct,
Messaging, Evernote - Create Note, Gmail, or Email.
• Delete
: allows you to delete the current picture.
• Slideshow
: allows you to see your photos in a
slideshow or access the slideshow settings. Select Slideshow
settings to configure the slideshow settings (Effect, Music, and
Speed) then tap Start to begin the playback.
4. Press
to select additional options:
–
Slideshow: allows you take selected images and create a
slideshow.
–
Face tag: allows you add embedded tag information about
those in your image.
–
Copy to clipboard: allows you to copy one or more pictures to
a different folder.
–
Rotate left: allows you to rotate the view of the current image in
a counterclockwise direction.
–
Rotate right: allows you to rotate the view of the current image
in a clockwise direction.
–
Crop: provides an on-screen box that allows you to crop the
current picture. Tap Save to update the image with the new
dimensions or tap Discard to ignore any changes.
