Samsung SM-G860PZBASPR User Manual
Page 36
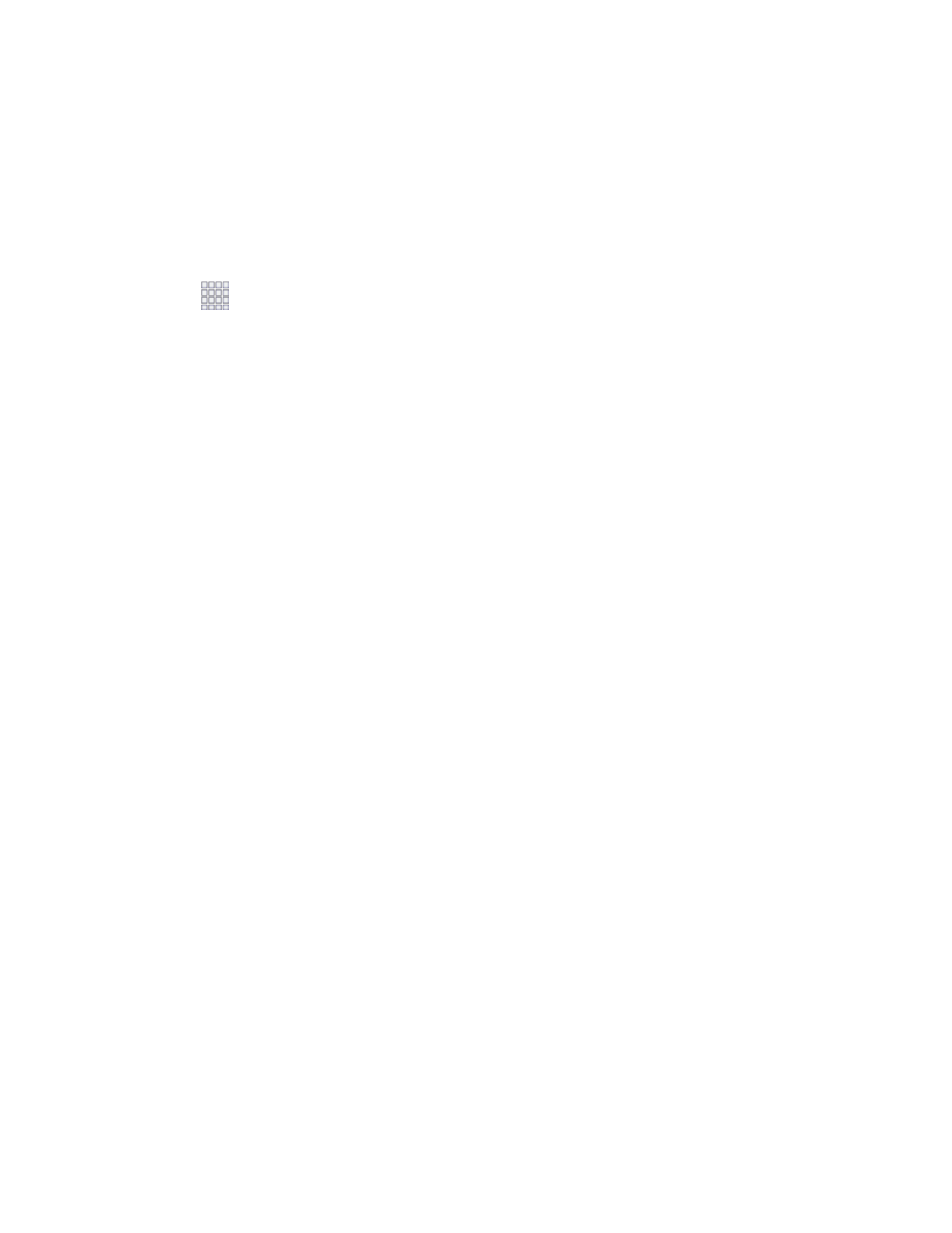
Phone Basics
24
Create a Primary Shortcut
Primary shortcuts appear at the bottom of the home screen by default. You can remove or replace any of
the primary shortcuts, except the Apps shortcut.
1. From home, touch and hold a shortcut to undock it.
– or –
Tap
Apps, and then touch and hold an app icon.
2. Drag the shortcut to a new position in the primary shortcuts.
Note: If there are already five primary shortcuts, the new shortcut will replace one of the existing
shortcuts.
Add a Widget
Widgets are self-contained apps that display on a home screen. Unlike a shortcut, the Widget works like
as an onscreen application. There are all kinds of widgets, including links to a specific contact, Internet
bookmarks, Gmail and email accounts, and many others.
1. From home, pinch the screen.
– or –
Touch and hold an empty space on the screen.
2. Tap Widgets, and then scroll to find one.
3. Touch and hold the widget, and then drag it to a home screen and release it
Remove a Widget
1. From home, touch and hold on a widget to undock it.
2. Drag the widget to the Remove icon and release it.
Note: Removing a widget does not delete the widget; it just removes the widget from the home screen.
Choose Wallpapers
Change the look of the home and lock screens with wallpaper. You can display a favorite picture, or
choose from preloaded wallpapers.
1. From home, pinch the screen.
– or –
Touch and hold an empty space on the screen.
2. Tap Wallpapers, and then choose Home screen, Lock screen, or Home and lock screens.
