Configuring user permissions – HP SAN Virtualization Services Platform User Manual
Page 330
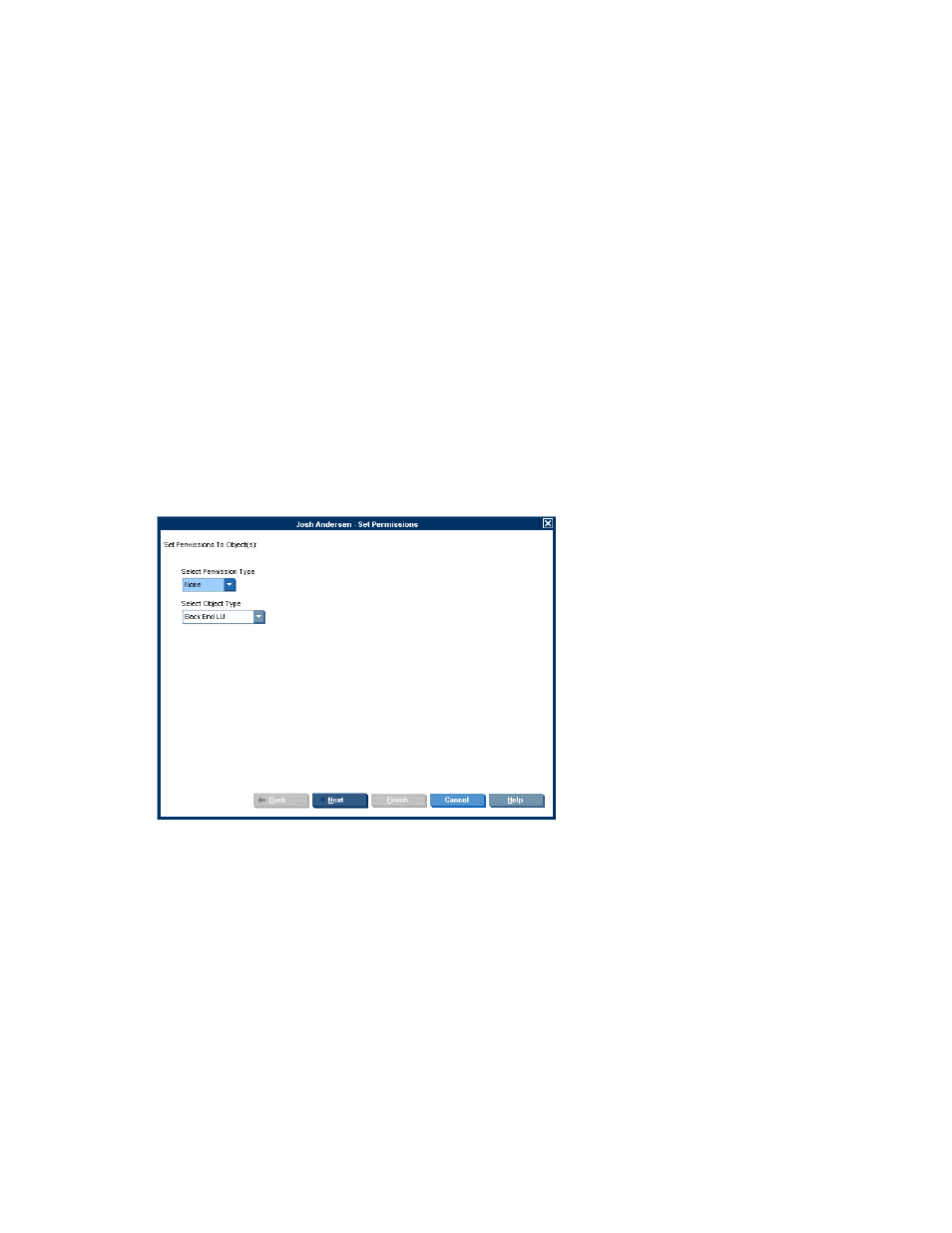
1.
Do one of the following:
• In the navigation tree, right-click the Users Management node and select New.
• In the navigation tree, expand the Users Management node. Right-click User and select New.
The Create User wizard opens to the User parameters screen.
2.
In the User name field, enter a name for the user.
3.
In the User password field, optionally enter a password for the user.
4.
If you entered a password in Step 3, reenter the password in the Confirm new password field.
5.
In the User e-mail field, optionally enter the e-mail address for the user.
6.
Click Next. A confirmation screen appears.
7.
Click Finish. The new user is created.
Configuring user permissions
You can configure permissions for the user for specific objects.
To configure user permissions:
1.
Right-click the user to which you want to assign permission to access objects.
2.
Select Set Permissions. The Set Permissions wizard opens to the Set Permissions To Objects(s)
screen.
Figure 58 The Set Permissions wizard—Set Permissions To Object(s) screen
3.
In the Select Permission Type dropdown list, select the type of permission you want to assign to
the user for the objects that you will specify.
4.
In the Select Object Type dropdown list, select the type of object that you want to specify. You
can only set permission for objects of one type at once.
5.
Click Next. A selection screen appears displaying the objects of the type that you selected. For
example, if you selected Back-End LU from the Select Object Type dropdown list, the Select
Back-End LU(s) screen appears.
6.
In the top area of the screen, select an object to which you would like to assign the user permission.
7.
Click Add. The object you selected appears in the lower area of the screen. If you want to deselect
the object, select the object in the lower area and click Remove.
Managing security and users
330
