Editing a stamp, Layout & editing – Brother PE-DESIGN Ver.6 User Manual
Page 174
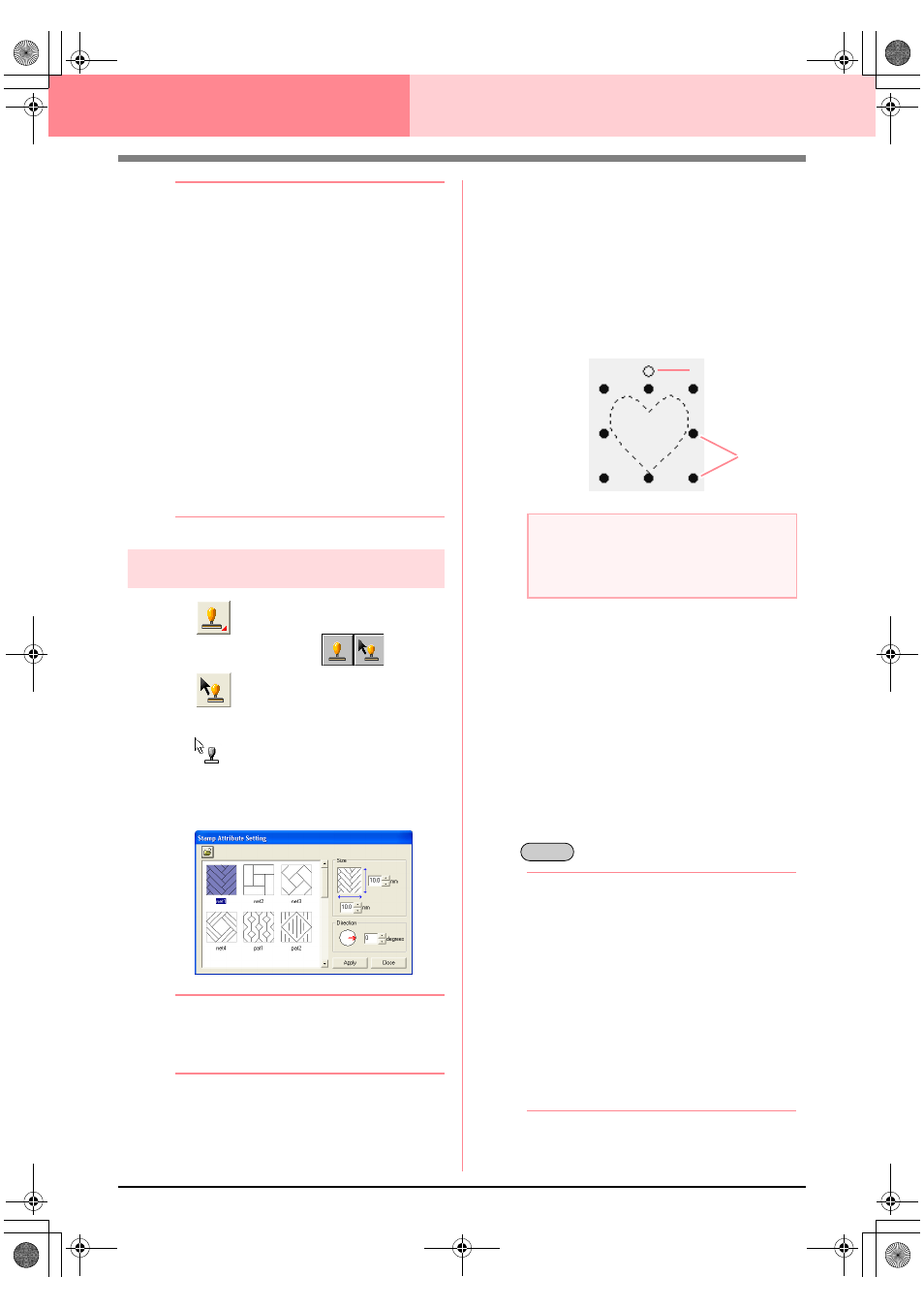
166
Layout & Editing
Editing Embroidery Patterns
b
Memo:
• The whole stamp appears, even if it is
larger than the object that it has been
applied to, however, only the parts that are
enclosed within the object will be sewn.
• Stamps can only be applied to objects
drawn with the Circle or Arc tool,
Rectangle tool, Outline tools, Text tools
and the Manual Punch tools and that have
the satin stitch, fill stitch and
programmable fill stitch applied.
• To apply several stamps within the same
object, continue clicking the object as often
as needed.
• If the pointer cannot fit within the selected
object, the stamp cannot be applied.
• The Stamp Attribute Setting dialog box
appears only after a stamp tool is selected.
• Stamps are only sewn within the object
that they have been applied to.
Editing a stamp
1.
Click
on the Tool Box.
→ Two buttons appear:
.
2.
Click .
→ The shape of the pointer changes to
, the Stamp Attribute Setting dia-
log box appears, and stamps that have
been applied are indicated by pink dotted
lines.
b
Memo:
If an object was already selected, “marching
lines” appear around the region, and its
stamps are indicated by dotted lines.
3.
Click the object with the stamp that you want
to edit.
→ “Marching lines” appear around the se-
lected object.
4.
Click the stamp that you want to edit.
→ Round handles appear around the stamp,
and a rotation handle appears at the top of
the stamp.
5.
To change the stamp pattern, select a
different pattern in the Stamp Attribute
Setting dialog box, and then click Apply.
To change the stamp size and orientation,
specify the desired settings in the Stamp
Attribute Setting dialog, or adjust it by
dragging the handles or rotation handle.
To move a stamp, drag it to another location
within the object or partially positioned on the
object.
To delete the stamp, select the menu
command Edit – Delete, or press the
key.
b
Memo:
• When a pattern with a stamp applied is
moved, the stamp is moved together with
the pattern. However, changes to the size
and orientation of the pattern do not affect
the size and orientation of the stamps.
After editing the shape of an object, it may
be necessary to check the region and
adjust the stamps.
• Stamps appear only after a stamp tool is
selected.
• Stamps are only sewn within the region
that they have been applied to.
• To close the dialog box, click Close.
c
“Scaling patterns” on page 132 and
“Rotating patterns” on page 133
a
Note:
Only one stamp can be selected at a time. If
you select another stamp, the previously
selected stamp becomes deselected.
Handles
Rotation handle
Delete
Advanced_02.fm Page 166 Friday, July 9, 2004 4:49 PM
