Occupy control point, Post process – Spectra Precision Survey Pro v4.5 Ranger User Manual User Manual
Page 279
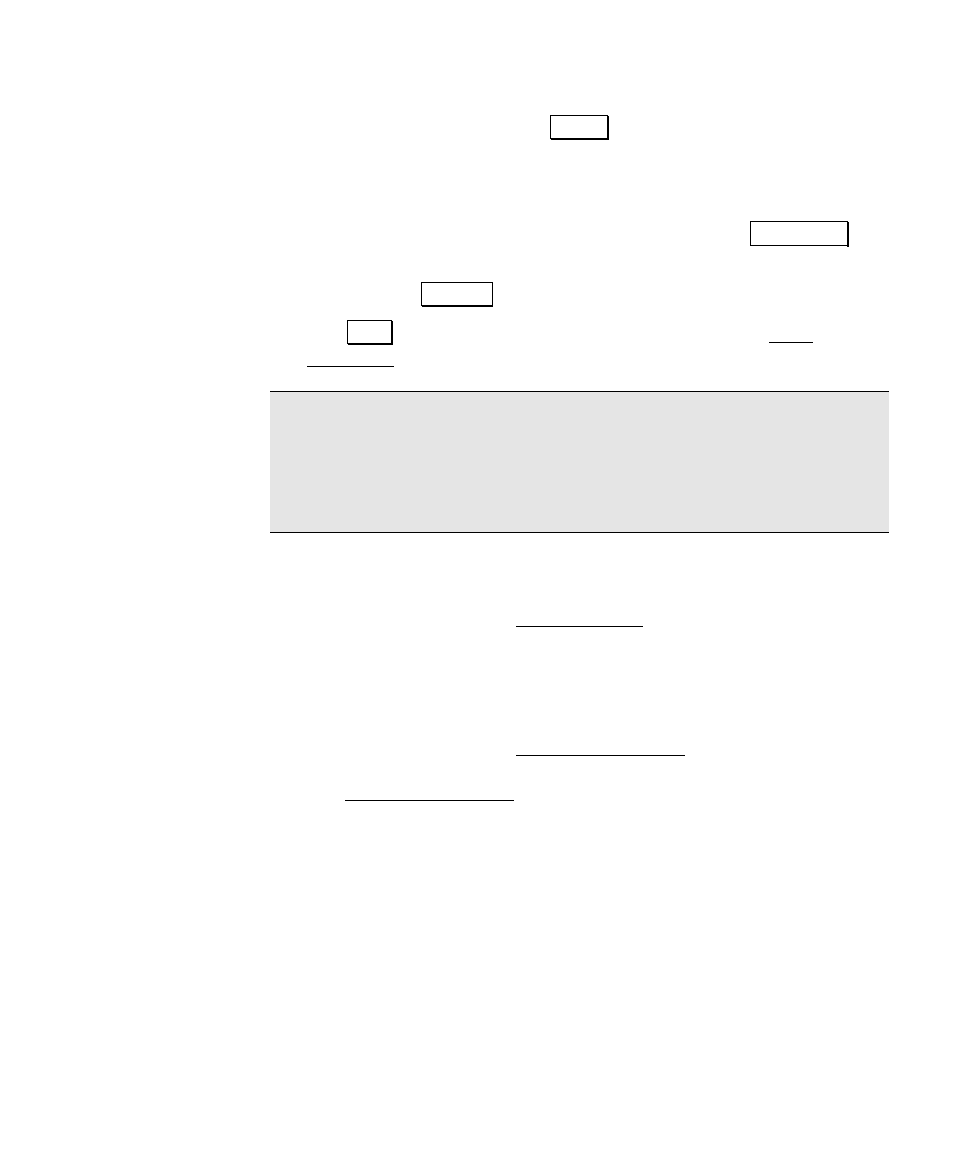
GPS Module
269
9. If your mode is Manual, tap Accept when you want to collect a
point. If your mode is Manual: multi descriptions, you will be
prompted for a description, layer, and attributes (if set) for each
point.
10. If you want to see a list of points stored so far, tap View Points.
11. If you wish to store points at any time during your continuous
interval, tap Topo SS.
12. Tap Done to end feature collection and return to the Data
Collection screen.
Note: When doing continuous data collection, if your interval is
exceeded, but your acceptance criteria or RMS criteria are not met,
then you will be prompted to Accept the point anyway or to Wait for
the measurement to pass. If you choose to Wait, and then Cancel, you
will be prompted to Accept the point anyway or to Exit.
Occupy Control Point
Use this button to open the Control Points screen (Page 248), where
you can occupy a control point for the localization adjustment, or
occupy a check point to verify the current coordinate system solution.
Post Process
Use this button to open the RTK Rover Session screen. This screen is
used to start and stop point occupations in the post processing log file.
Use the RTK Rover Session screen when you wish to perform
additional occupations on the same point name, without effecting the
point’s coordinates in Survey Pro.
