View the dtm – Spectra Precision Survey Pro v4.5 Ranger User Manual User Manual
Page 114
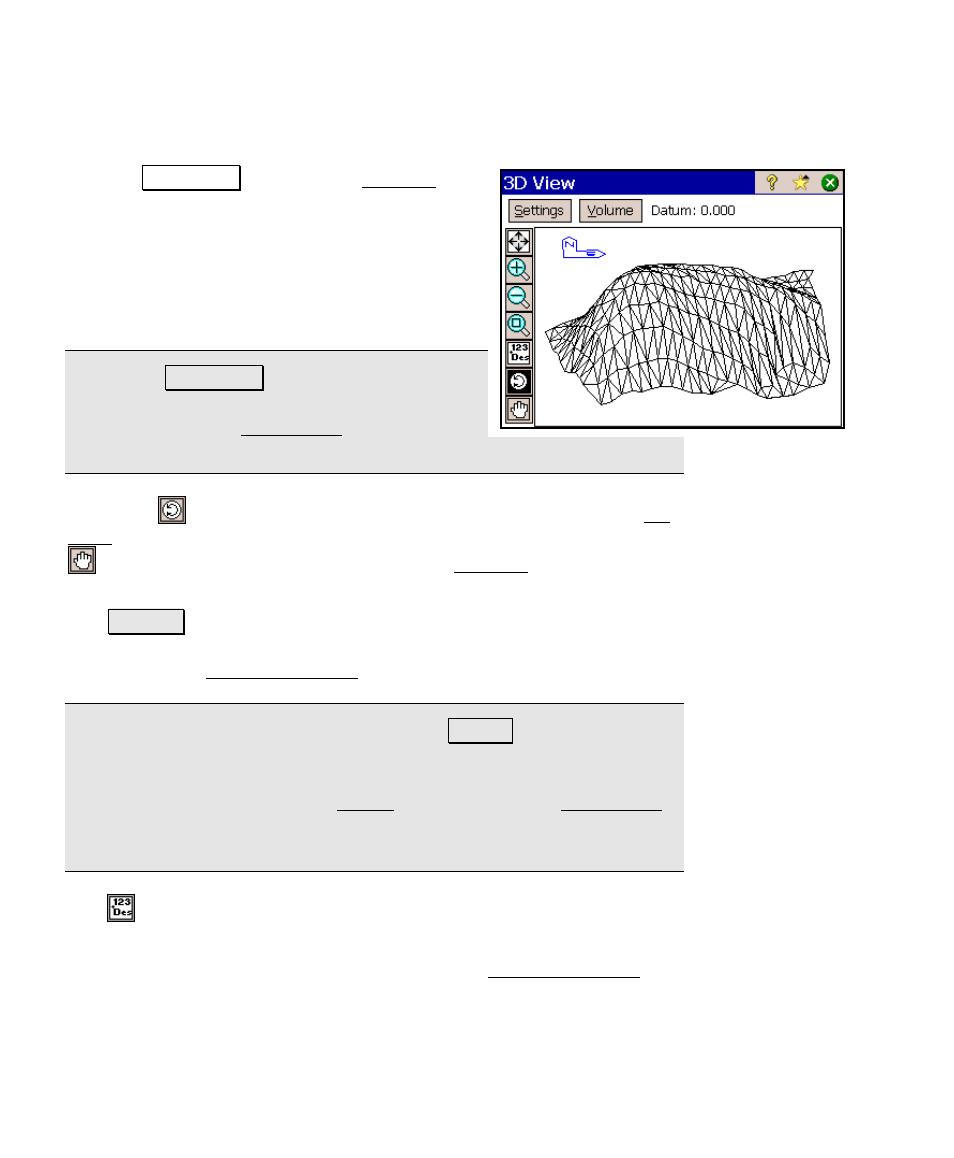
User’s Manual – Conventional Mode
104
View the DTM
17. Tap 3D View… to access the 3D View
screen. While staking points, you should
periodically tap this button to view what
the current DTM surface looks like. This is
a useful quality assurance technique to
determine where additional points are
needed.
Note: The 3D View… button is only available
when Generate DTM with Staked Points is
checked in the first Stake DTM screen and at
least three points are stored on the non-reference DTM layer.
When the
button is activated (darkened), dragging within the 3D
View will result in the image being rotated to any angle. When the
button is activated, dragging within the 3D View will pan the
image.
The Volume button will display the total cut/fill volume difference
between the DTM surface being staked and a reference elevation
specified in the 3D View Settings screen, described next.
Note: The cut/fill values accessed from the Volume button are total
volume differences between the DTM surface being staked and either
the reference DTM surface, or a reference elevation (plane). The
cut/fill values displayed in the Result card of the second Stake DTM
screen are vertical distances between the current stake point and the
reference DTM surface at the same horizontal coordinates.
The
button toggles to display or hide the point names and
descriptions in the 3D view.
Datum: displays the datum elevation set in the 3D View Settings
screen.
