Spectra Precision Survey Pro v4.5 Ranger User Manual User Manual
Page 102
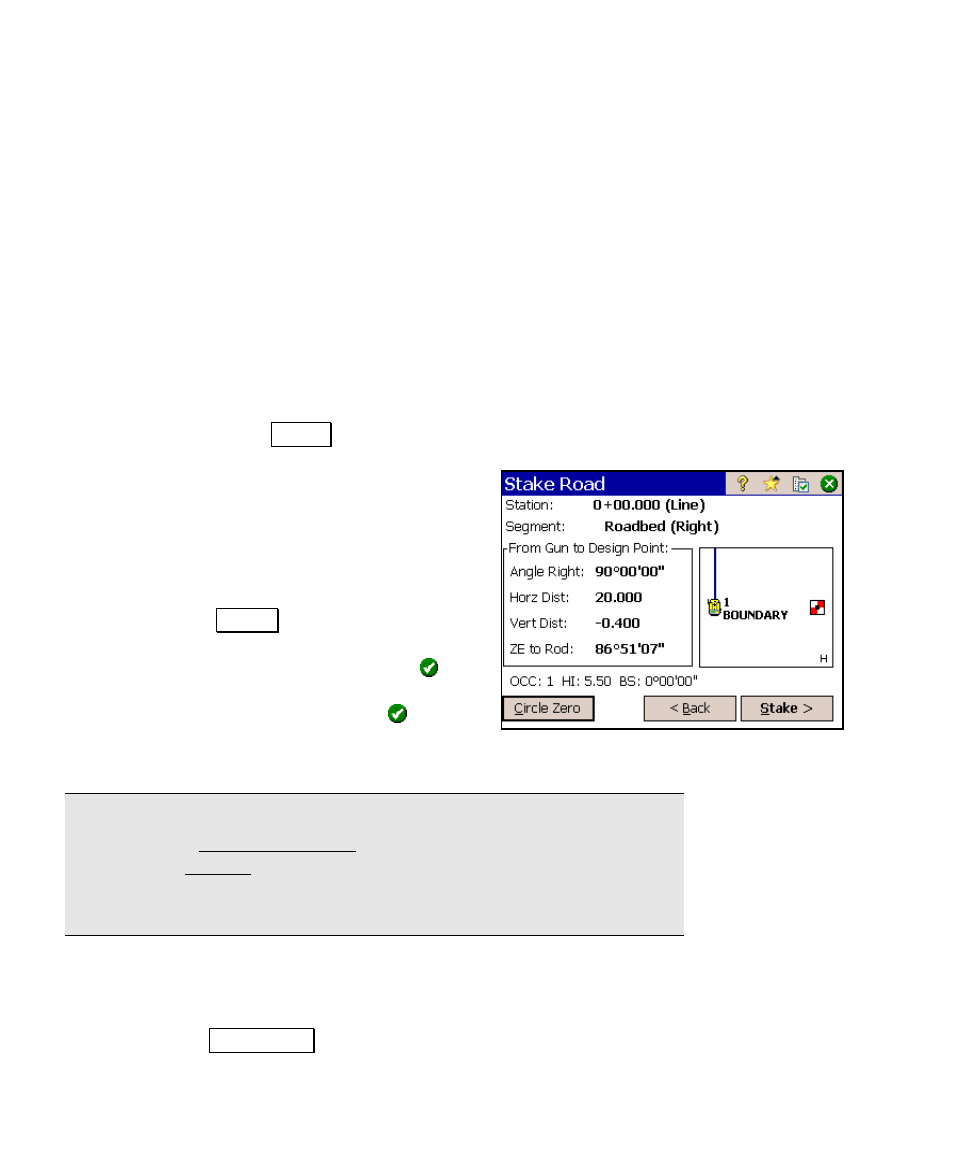
User’s Manual – Conventional Mode
92
current station. Each press of either of these buttons will
advance the selection to the next node and display the name of
the selected segment in the middle of the screen. The selected
node is show in the graphic portion of the screen as a circle.
You can stake a horizontal offset to the actual point selected by
checking the Offset checkbox and entering the desired offset in
the corresponding field. Likewise, you can stake a vertical offset
from the actual point by checking the Subgrade checkbox and
entering the desired offset in the corresponding field. Feel free to
experiment with these to see how they affect your stake point in
the graphic portion of the screen.
9. Once the correct station to stake is entered and the desired node
is selected, tap the Next > button to continue.
10. The next screen that opens is identical to
the screens used in point staking, since
that is essentially what is occurring here.
If you are not familiar with Point Staking,
refer to Page 67.
11. Once you are satisfied with the rod
location, tap Store… and the prompt shown
here will open where the new point number
and description can be entered. Tap to
store the stake point. If the Show Results on
OK checkbox is checked, tapping will
store the point and display detailed cut/fill
results to other nodes, which can then be written on the stake.
Note: If the Write Cut Sheet Data Only (No Store Point) checkbox is
checked in the Stakeout Settings screen, this prompt will not appear,
although the Results screen will still appear if the Show Results on OK
checkbox was never un-checked from this prompt. (It is checked by
default.)
12. Once the point is staked and stored, you will return to the screen
described above where a new node can be selected and staked or
the station to stake can be advanced by the station interval by
tapping the Next Station button.
