Part 4 - software utilities, Using the data logger software – Dynasonics TFXP Series Transit Time Ultrasonic Flow Meter User Manual
Page 93
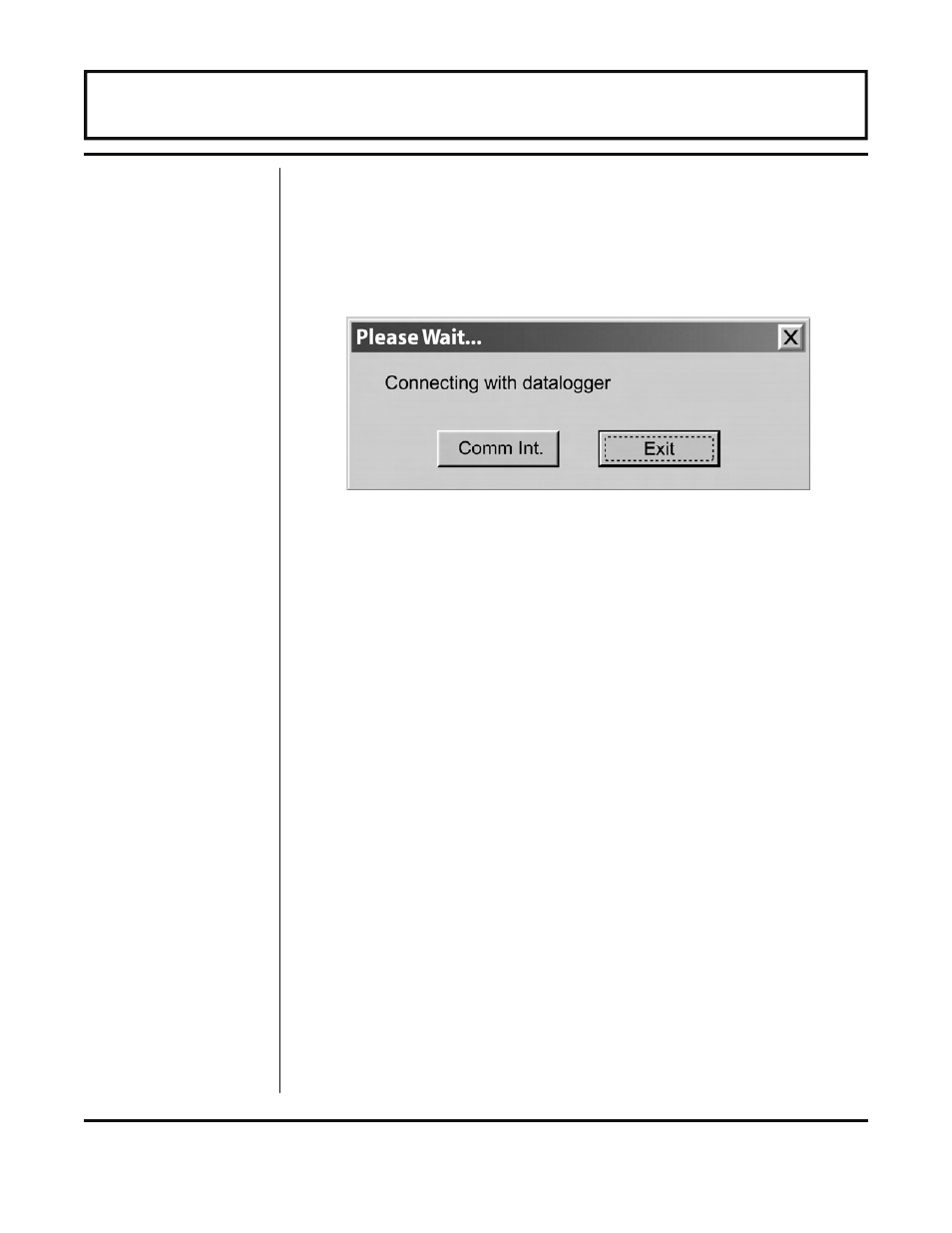
Rev. 5/09
-4.15-
TFXP
During the installation of ULTRALINK™, a file called Data Logger
was installed and its icon will appear in the ULTRALINK™ folder
under Program Files. Double-click on the Datalog.exe icon to start
the utility. The screen shown in Figure 4.10 will appear as the
computer is attempting to establish communications with the logger
module.
Connect the logger to the computer’s serial communications port
with the enclosed DB-9 cable. After a few moments, the Please
Wait window will disappear and a green OK will appear in the lower
right-hand corner of the window. After communications are
established (and the OK is displayed) the utility will scan the logger
for all existing files. If the logger module is very full, uploading of the
file data may take several minutes. A bar graph showing upload
progress will provide status. The files will appear on the table (see
Figure 4.11 on page 4.16). Information regarding starting time,
date and points collected will appear.
If a file is selected, the time-stamped data will appear on the strip
chart located on the bottom of the window. The mouse can be used
to select a small portion of the graph and expand the data to the
width of the screen. To revert to the entire data file, right-click the
graph.
To save the file to a computer, select the file from the file table and
click the Save button located on the top task bar (see Figure 4.12
on page 4.16). Data Logger saves the files in *.csv (comma
separated value) format. These files can be opened in any
programs that can read comma separated value files.
Using the
Data Logger
Software
Figure 4.10 — Data Logger Connection Screen
PART 4 - SOFTWARE UTILITIES
