Troubleshooting, Appendix b – Ocean Optics SpectraSuite User Manual
Page 191
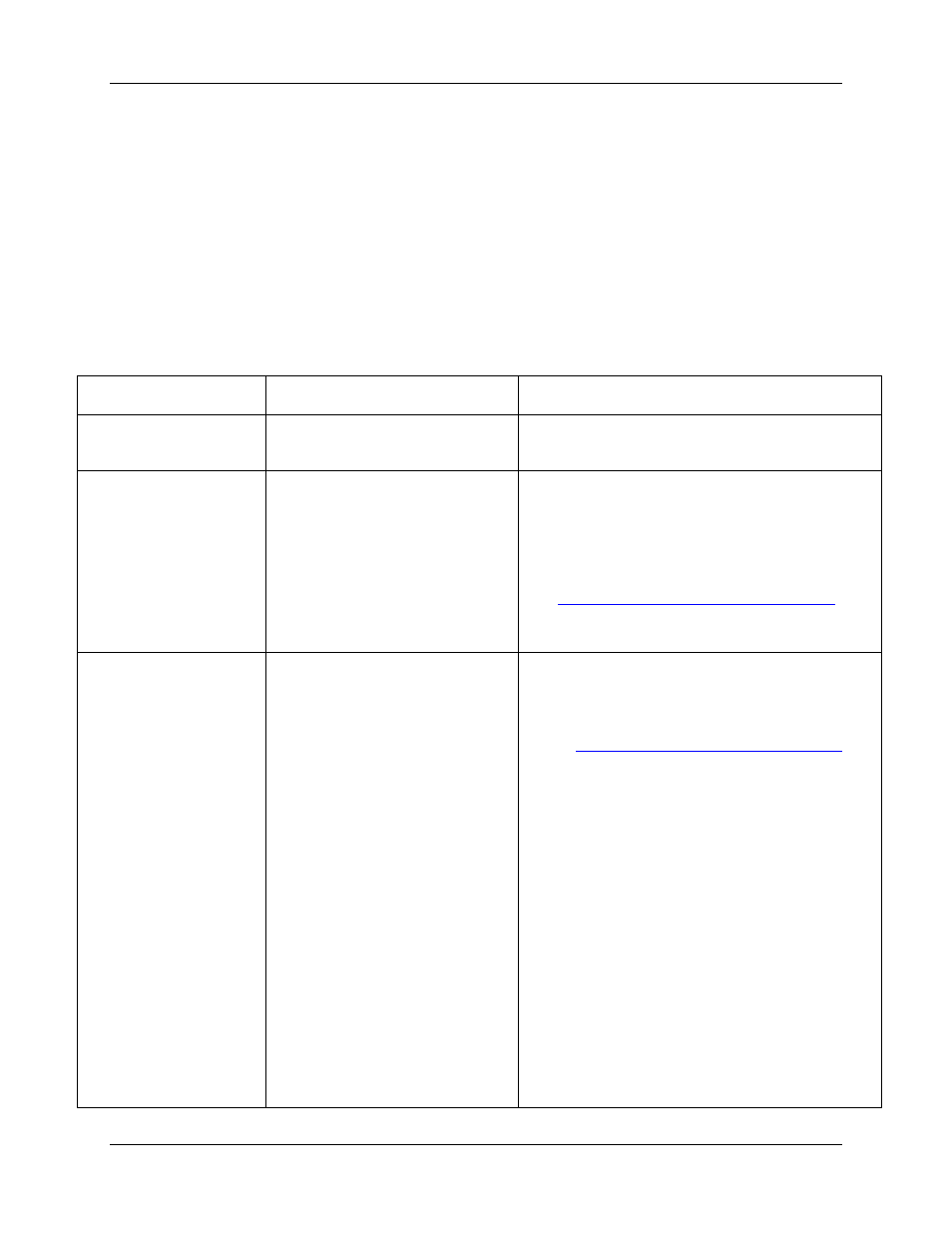
000-30000-020-02- 201110
179
Appendix B
Troubleshooting
The following table lists common problems and their possible solutions.
Problem
Possible Cause(s)
Recommended Solution(s)
Password does not
unlock the installer
Need the current SpectraSuite
password
SpectraSuite’s password was changed in version
2.0.140 06/25/2009.
SpectraSuite installs, but
will not run.
1. For Windows OS: low RAM
2. For Mac OS X 10.6 (Snow
Leopard): Need an older version
of the Apple JVM
Use Notepad to open the
SpectraSUiteWindows.bat file located in
C:\Program Files\Ocean
Optics\SpectraSuite\spectrasuite.bin. Edit Java
Heap size from 1024 to 512 or 256.
SpectraSuite starts, but
does not show my
spectrometer
1. The spectrometer is not
plugged into the computer.
2. The attached spectrometer is
not supported by SpectraSuite.
3. The device is not detected or
identified.
4. Spectrometer needs to be
reset.
1. Plug one end of the USB cable into the
spectrometer, and the other end into the USB port
of your computer.
2. See
USB Spectrometer and Device Control
a list of spectrometers supported by SpectraSuite.
4. Unplug the spectrometer’s USB cord, then plug
it back in.
