Acroprint timeQplus (software version 4.x and above) User Manual
Page 63
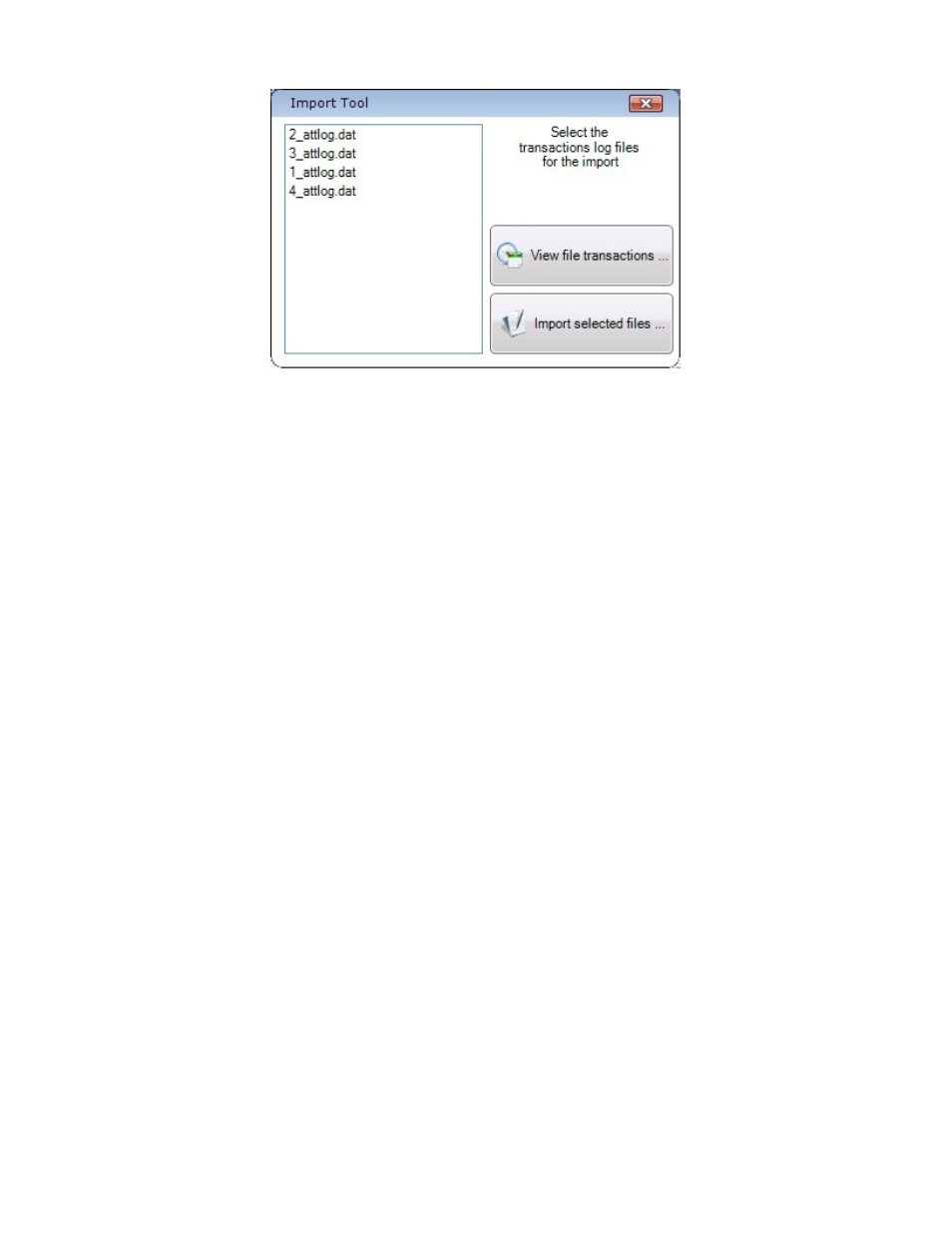
timeQplus Administrator Functions
06-0414-000 Rev. B
59
• To view transaction data before importing, highlight a data file and click ‘View file transactions’.
• To import transaction data, highlight the file(s) you wish to import and click ‘Import selected
files…’ To select multiple files, press and hold the CTRL key while clicking the file name(s).
• After the import is complete, you will be prompted to backup the file(s). Click ‘Yes" to create a
backup file on the flash drive as an archive; otherwise, click ‘No’.
• You will then be prompted to delete (from the flash drive) the file(s) that were just imported. Click
‘Yes’ to remove the files from the flash drive; otherwise, click ‘No’ to finish.
Poll and Update
The Polling process performs the following actions in timeQplus:
• Polling retrieves punches that have been made on any connected Time Clock and updates the
timeQplus server with punches since the last Polling event.
• Polling will clear the Time Clock of all punches after retrieval. A visual record of punches will,
however, remain on the ‘Device Events’ screen on the Time Clock tab.
• Polling sends the timeQplus server time and date to any connected Time Clock.
• Removes from connected Time Clocks employees that are ‘marked for deletion’, i.e., employees
whose templates have been removed from the timeQplus software.
The Update process performs the following actions in timeQplus:
• A polling event is the first action launched when you start the Update process. Polling is done to
obtain an accurate In/Out status for employees assigned to the Time Clock.
• Updates a connected Time Clock with employee name changes.
• Updates the hours worked for the current pay period for each employee assigned to a connected
Time Clock. If an employee is assigned to multiple Time Clocks, each Time Clock is updated.
• Refreshes the current Work Code list to update all additions and deletions.
To schedule the automatic poll and update of all Time Clocks:
• From the File menu, choose System Utilities.
• Click the timeQplus Settings tab.
• Enter a value for the polling interval. The default is 60 minutes, with a 10 minute minimum
allowed.
• Set the update time. The default is 12am.
• Enter the frequency of the update. The default is 24 hours, with a 1 hour minimum allowed.
• If applicable, set the polling interval, update time, and frequency for hand punch time clocks.
