Messages – Acroprint timeQplus (software version 4.x and above) User Manual
Page 14
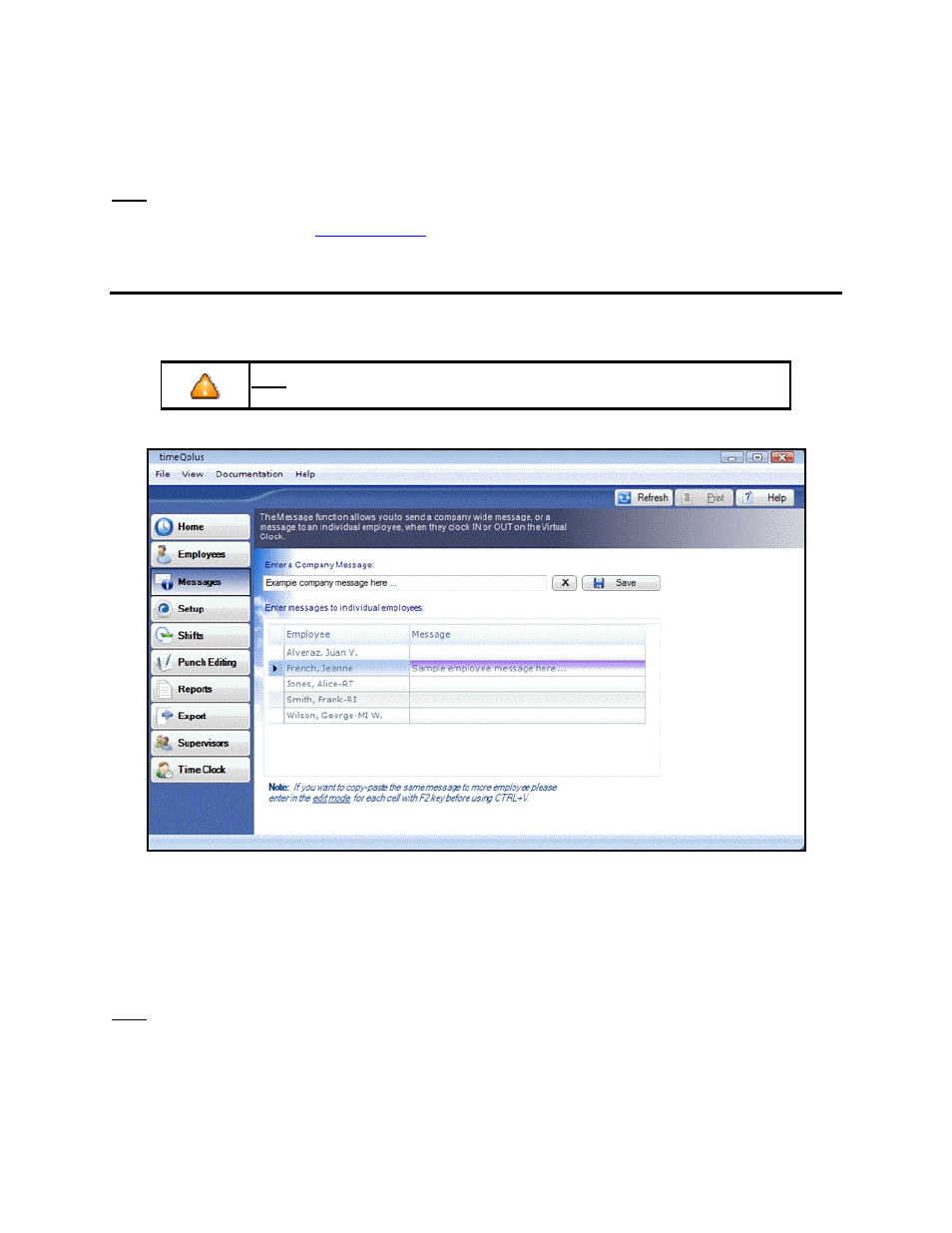
timeQplus Administrator Functions
06-0414-000 Rev. B
10
Removing Employee Finger/Face/Hand Templates
1. On
the
Employees screen, select the row containing the employee’s name.
2. Click the appropriate Enroll or Remove button for the template you wish to delete and follow
the on screen instructions.
Note: Once an employee’s template has been removed from timeQplus, it will remain on all time clocks
to which the employee was assigned until after the next scheduled/manual poll or update occurs. Please
see the Time Clocks section,
Poll and Update
for more information.
Messages
The Messages screen allows an administrator to display a company-wide or employee-specific message
to employees when they punch at a PC on the Virtual Clock.
Note: Messages will only appear on the Virtual Clock screen when an
employee punches. Messages will not display on connected Time Clocks.
To create or edit a company-wide message:
• To access the Messages screen, click the Messages button on the left Navigation Bar or click
View on the top menu and choose Messages.
• Enter a company-wide message in the Enter a Company Message field. This message will
appear on the PC screen after each employee punches at the PC.
• Click
the
Save button to save the message or click the X button to delete the Company Message.
Note: You must delete the Company Message when you no longer wish it to display. It will continue to
display on the PC screen after each employee punch as long as it exists on this screen.
To create or edit employee-specific messages:
Enter employee-specific messages in the Message field next to the employee’s name. This message will
appear once on this employee’s PC screen after the next punch.
