Acroprint ATRx Biometric 1000 User Manual
Atrx biometric 1000 quick start
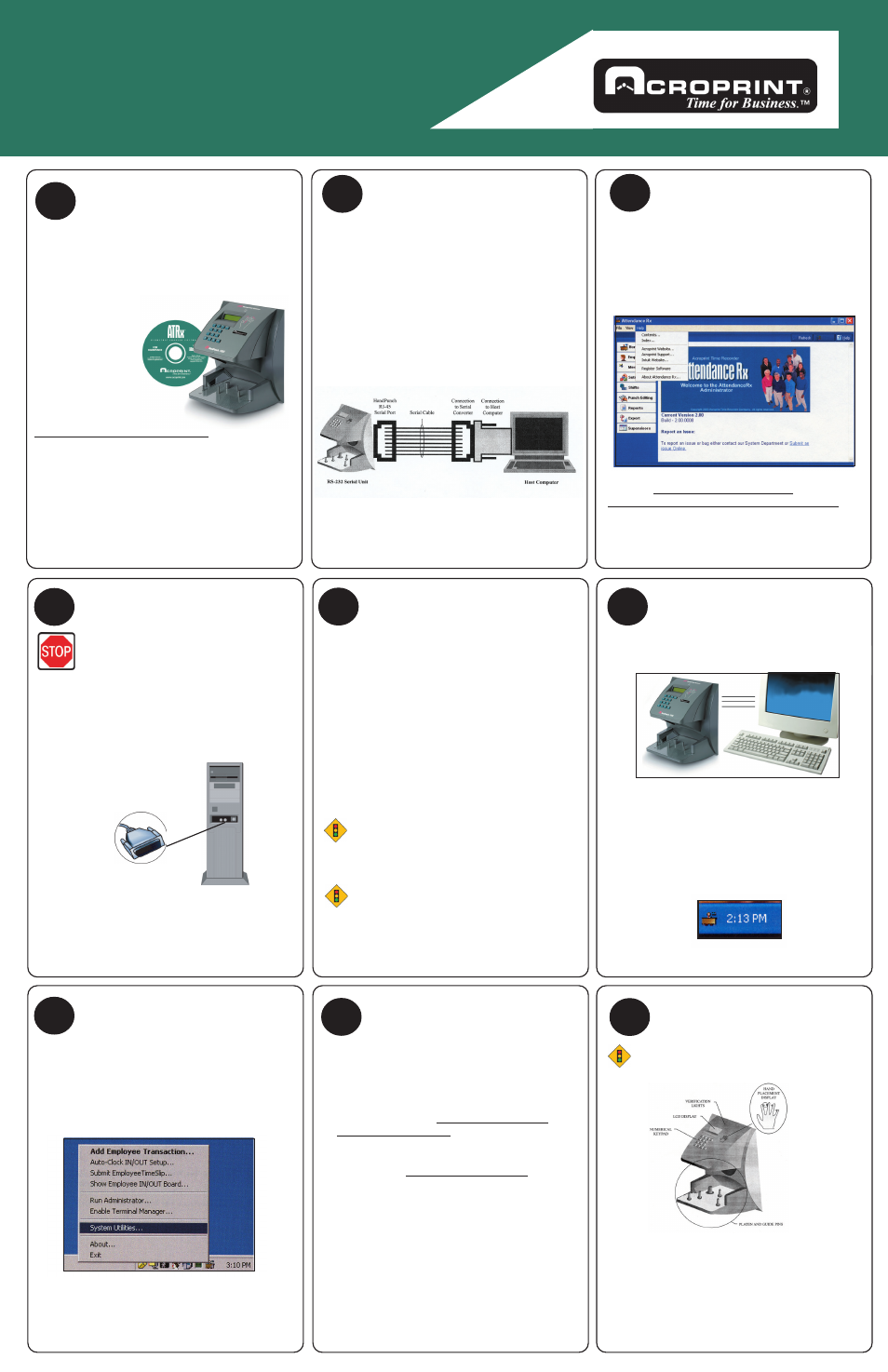
Before you proceed, let’s make sure
you have everything you need for a
successful installation.
ATRx Biometric 1000
Quick Start
www.acroprint.com
Take Inventory
1
6
Let’s Get Connected
4
Getting Started
5
Activate the
HandPunch 1000 to
PC Communications
6
a
Activate the
HandPunch 1000 to
PC Communications
6
b
6
c
Enrolling Employee for
Punch Confirmation
7
a
If you have completed all of steps listed above,
then you are ready to load the software.
1. Confirm Attendance Rx software is
running by verifying the system tray icon
appears in the bottom right-hand corner
of your computer desktop window next
to the Windows PC clock.
2. To enable the HP1000, you must right click on the
System Tray and select System Utilities from
the menu by left clicking one time on the item.
3. Enter the Administrative password you created
during the installation and setup process into the
password field.
Hardware: IBM PC Compatible Computer, Intel
Pentium II 400 mhz or higher, 128 MB RAM, 150 MB
Free Space on HD, CD-Rom Drive, At least 256
SVGA video, Minimum 800 x 600 resolution
Software: Microsoft® Windows 98SE, Windows
2000 Professional, Windows XP Professional,
Windows XP Home, Windows 2003 Server
Contents for the ATRx Biometric 1000™:
ATRx Biometric Enabled™
software CD
HP 1000
Communication Cable
Power Transformer
Minimum System Requirements:
Installing the HandPunch
2
Accessing the Software
User Manual
3
FIRST, TURN OFF YOUR PC!
1. To avoid damage to the PC port, PC power
must be completely shutdown prior to
attaching the HP1000 communication cable.
2. Connect the serial connector of the
communication cable to a serial port on the
back of your PC.
3. Connect the other end of the communication
cable to the RS232 port on the back of
HP1000.
You can access the user manual in two ways:
A. Click on the Help menu in the Administrator
section of the software. Search for information
by topic.
B. Go to http://www.acroprint.com/
acroprintstore/solutions/user-manuals.aspx to
download a complete manual from our website. The
user manual is offered in PDF format, which requires
Adobe Acrobat Reader to view.
The quick start sheet reviews the installation
of software and the connection of the
HandPunch to your PC. For instructions on
preparing the HandPunch for wall mounting,
routing of wiring, and wiring connections,
please refer to the user manual on pages
15-21. Be sure to test and enroll the
employees prior to mounting the Handpunch.
1. Install ATRx
Biometrically Enabled
Software
by inserting the CD into the CD-ROM drive
and complete the installation wizard.
2. Select Restart the PC at the end of the
software installation.
3. Follow the on-screen Setup Wizard entering in
your company information, such as pay period
type, overtime rules, and shift settings. You
will be prompted to enter your employee
information at this time.
If you do NOT complete the Setup Wizard the
program will not run successfully.
Please write down your administrative password
and store in a safe place. You will be prompted
to enter the password in Step 6b of this quick
start guide.
NOTE
NOTE
Activate the
HandPunch 1000 to
PC Communications
4. Select the second tab labeled Biometrics in the
Systems Utilities screen.
5. Place a check in the Enable Attendance Rx
Biometric Functionality box by left clicking
one time in the check box field.
6. Under the text Install Biometrics Device, left
click one time on the drop down menu and
select the IR HandPunch 1000 (DEV-2).
7. Select YES on the Enable Terminal Manager
window to start the Terminal Manager
automatically.
8. Close the Systems Utilites window by left
clicking one time on the Close button.
NOTE
Employees must have a PIN assigned before enrolling.
1. From your desktop open the Attendance Rx
Administrator by double clicking on the desktop
icon labeled Administrator.
2. Enter your password in the space provided.
3. Left click one time on the Employee button
located on the Navigation Bar to the left.
