Acroprint timeQplus (software version 3.x) User Manual
Timeqplus, Quick start guide, What do i need to get started
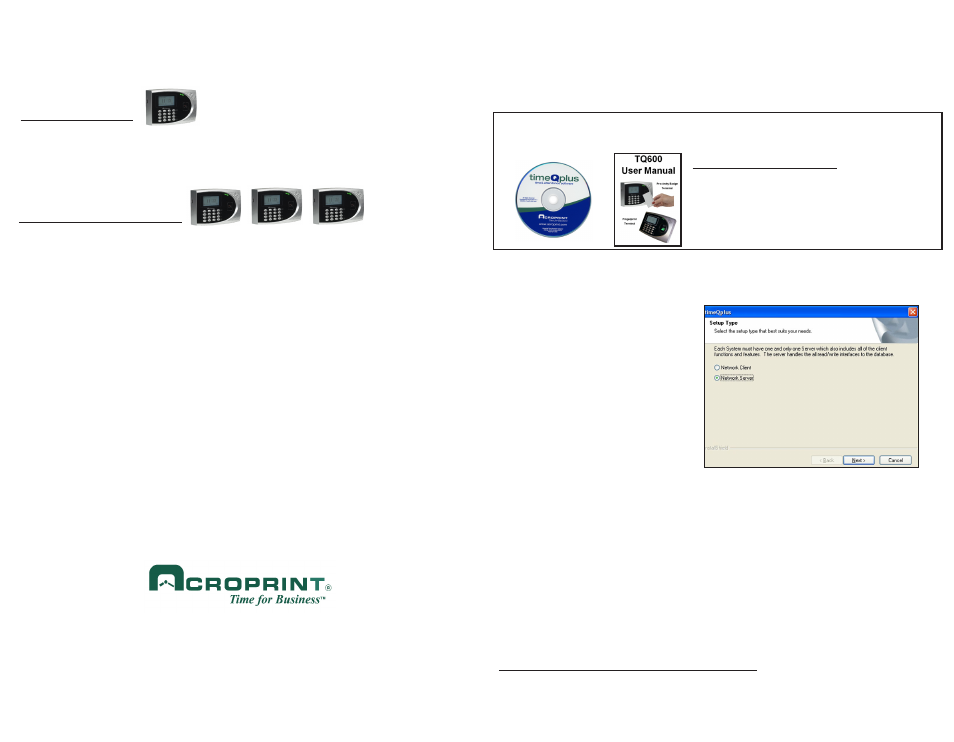
timeQplus™
Quick Start Guide
Follow in sequence the steps in this Quick Start Guide to help
ensure a smooth installation and setup process.
What do I need to get started?
timeQplus software
TQ600 User Manual
Step 1: Install timeQplus software
™
Insert the software CD in the PC. The installer will automatically launch.
Follow the instructions on the screen to install the software.
Restart the computer to complete the installation.
Step 2: Configure the timeQplus software
™
After the computer restarts, the software will automatically launch a Setup Wizard to walk
you through the configuration process.
Follow the instructions on the screen to configure the software for your desired pay period
and shift rules, and to enable the optional terminal communications.
If you are unsure about any configuration option, you can simply accept the default settings.
Once you have completed the Setup Wizard, you can go to the Administrator Setup or Shifts
window and edit these settings if needed.
To learn more about various configuration options:
Click the HELP button on any screen or press the
F1 key on your computer keyboard to learn more
about the available settings.
View/Print the user manual by:
Click Start > Programs >
timeQplus V3 > Documentation
OR
Right click the timeQplus icon in the Windows
System Tray and select Documentation.
Step 8: Assign employees to terminals
If your employees will be using proximity badge or biometric terminals
for clocking in and out, use the timeQplus Administrator Terminals
window to verify or assign employees to specific terminal(s).
ONE TERMINAL
Assign all employees to terminal. Any employee not assigned to the
terminal will not be able to use the terminal for recording punches and
will have to use the PC to clock in and out.
MULTIPLE TERMINALS
Each employee can be assigned to one or more terminals. Assigning an
employee to only one terminal will force that employee to use only that
terminal for clocking in and out. Assigning an employee to multiple
terminals allows the employee to use any of the assigned terminals for
recording punch transactions.
Employees not assigned to a terminal will not be able to use that terminal
for recording punch transactions.
Step 9: Start recording time
Your timeQplus system is now ready to record employee time. Your
employees may begin clocking in and out.
Step 10: Install on Client PC’s
If you have a network version you can now install timeQplus client
versions on additional PC’s
.
Copyright© Acroprint Time Recorder Company. All Rights Reserved.
Software Support: US 800.334.7190 Canada 866.514.3249
Web: http//support.acroprint.com
06-0385-000 Rev. A
Select to install the “Server” version
when prompted. If the CD does not
automatically run browse the CD and
double click on the file “Setup. exe”.
