Acroprint timeQplus (software version 4.x and above) User Manual
Page 41
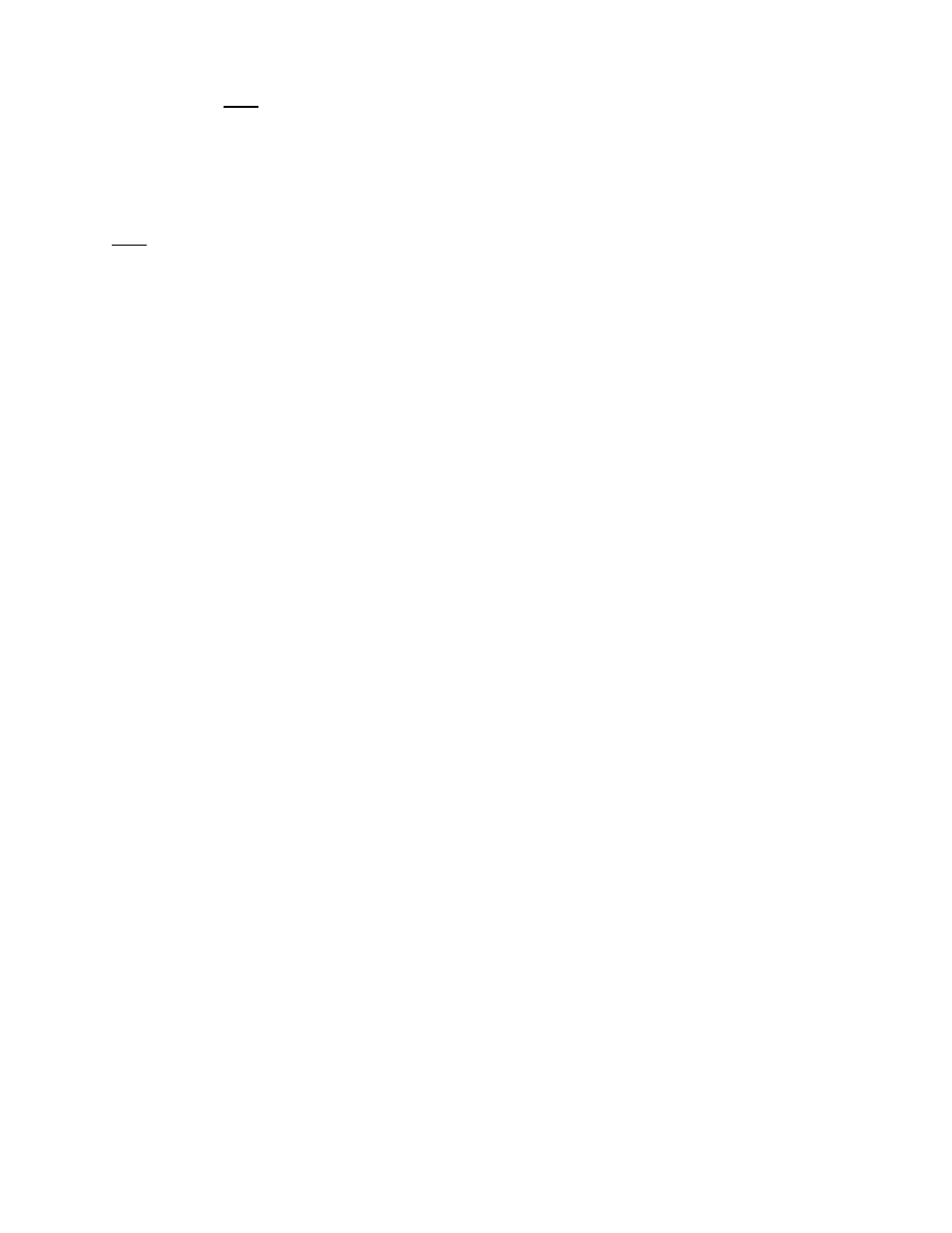
timeQplus Administrator Functions
06-0414-000 Rev. B
37
Note: QuickBooks may close all windows after this setting has been changed.
4. In the Preferences window, select Payroll & Employees from the scroll box on the left.
5. On
the
Company Preferences tab, click the Employee Defaults button.
6. If not already, check "Use time data to create paychecks”.
7. Click
OK to close the Employee Defaults window, and then click OK again to close the
Preferences window.
Note: In previous versions of QuickBooks Pro/Premier, some items listed on the left in the Preferences
window may be labeled differently. Please refer to your QuickBooks ® documentation for more
information on these settings.
If employees were added to QuickBooks prior to enabling time tracking, each employee must be set up to
use timesheets to track hours. This must be done one employee at a time.
To turn on time tracking for a single employee:
1. On the top menu bar, choose Employees > Employee Center.
2. Double-click the employee in question.
3. Choose
Change Tabs > Payroll and Compensation Info. In QuickBooks 2013, click the
Payroll Info tab.
4. Under
the
Earnings box, check the Use time data to create paychecks box.
5. In
Pay Frequency ensure the employee is set up for the correct frequency (i.e. If an
employee has a Pay Frequency set for Annual all time sheets from the ending pay
period date to the prior year will be pulled into the paycheck), be sure Pay Period and
Payroll Schedule are correct.
6. Click
OK.
Create Hourly Wage Pay Items in QuickBooks®
QuickBooks must be setup with a unique Hourly Wage Pay Item for each of the following timeQplus time
types: Regular, Overtime 1, Overtime 2, Vacation, Holiday, Sick, and Other. Please refer to your
QuickBooks® documentation for information on how to create and modify Hourly Wage Pay Items.
In timeQplus, the default values for each Hourly Wage Pay Item are:
• Regular
Pay
• Holiday
Pay
• Overtime
Pay
• Sick
Pay
• Premium Overtime Pay
• Other
Pay
• Vacation
Pay
Please make note of the exact name for each Hourly Wage Pay Item from QuickBooks. This information
will need to be entered in timeQplus prior to exporting employee time card data.
Add Employees
If you attempt to export an employee’s timecard to QuickBooks®, and the employee does not exist in the
application, you will be prompted to add the employee(s) at the time of the export.
Add Work Codes
If Work Codes should be included when exporting to QuickBooks®, they will need to be defined as
customers. The spelling of the customer name in QuickBooks® must exactly match the spelling of the
work code name in timeQplus. Please refer to your QuickBooks® documentation for information on how
to create and modify your customer list.
Setting up timeQplus to Communicate with QuickBooks®
For the QuickBooks® Integration, each employee name must be a unique combination of characters.
Since timeQplus does NOT enforce uniqueness among employee names, it uses the Export ID assigned
to each employee to export time card data to QuickBooks.
When adding to timeQplus an employee who already exists in QuickBooks, enter the full employee name,
exactly as it appears in QuickBooks, in the Export ID field on the employee’s Employee Profile screen in
timeQplus.
