Acroprint timeQplus (software version 4.x and above) User Manual
Page 25
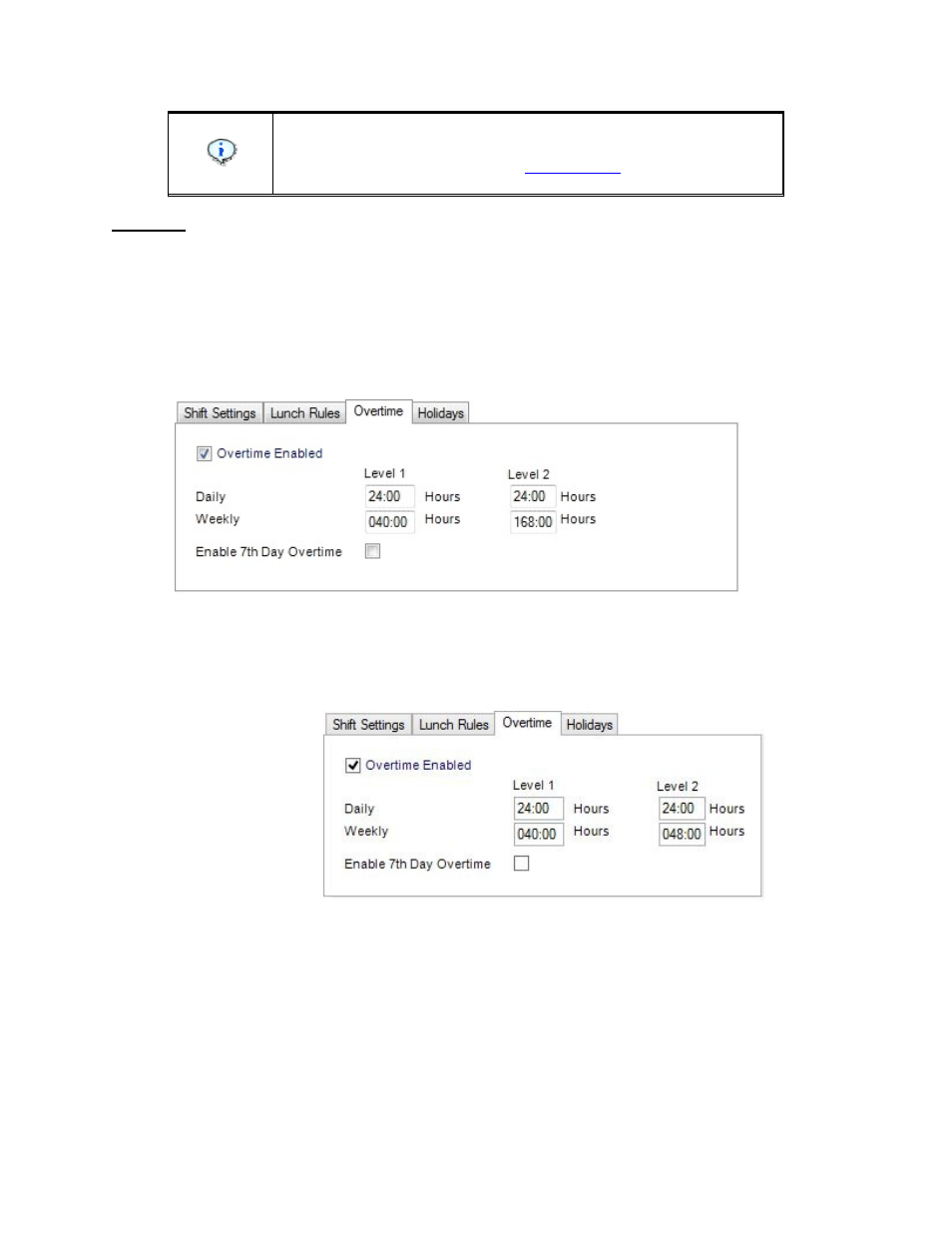
timeQplus Administrator Functions
06-0414-000 Rev. B
21
You can view the adjustments made to individual punches by the system
as dictated by the shift and lunch rules you configured by selecting a
punch affected by these rules in the
Punch Editing
screen and clicking
the DETAILS button.
Overtime
Overtime specifies the amount of time an employee must work before overtime will begin to accumulate.
The threshold amounts may be set on both a daily basis and/or weekly basis. Both the daily and weekly
overtime thresholds may be set at two different levels to reflect company policy.
Example 1:
If you pay overtime based only on the number of hours worked in a week, not on the number of hours
worked in a given day, set the Daily Level 1 and Daily Level 2 to 24:00 hours. If you do not pay a second
level of overtime on a weekly basis, set Weekly Level 2 to 168:00 hours.
Example 2:
You pay employees at 1.5 times their pay rate (time and a half) if a given employee works over 40 hours
in a week and 2 times the normal pay rate (double time) if the employee works over 48 hours in a week.
To implement these rules, set Weekly Level 1 to 40 hours and Weekly Level 2 to 48 hours. If an
employee then works 60 hours in a particular week, the totals generated will be:
• Regular:
40:00
• Overtime 1: 08:00
• Overtime 2: 12:00
To edit the Overtime Threshold Values:
• Click
the
Shifts button on the left Navigation Bar or click View on the top menu bar and choose
Shifts. Select the shift you want to modify, and then click the ‘Overtime’ tab.
• Check
the
Overtime Enabled box and type the desired overtime thresholds in the Daily Level 1,
Daily Level 2, Weekly Level 1 and Weekly Level 2 fields.
• Click
the
Save button when done. To quit without saving changes, select another option from the
left Navigation Bar or click the Refresh button at top right and then click No in the Save Changes
dialog box.
