Employees – Acroprint timeQplus (software version 4.x and above) User Manual
Page 11
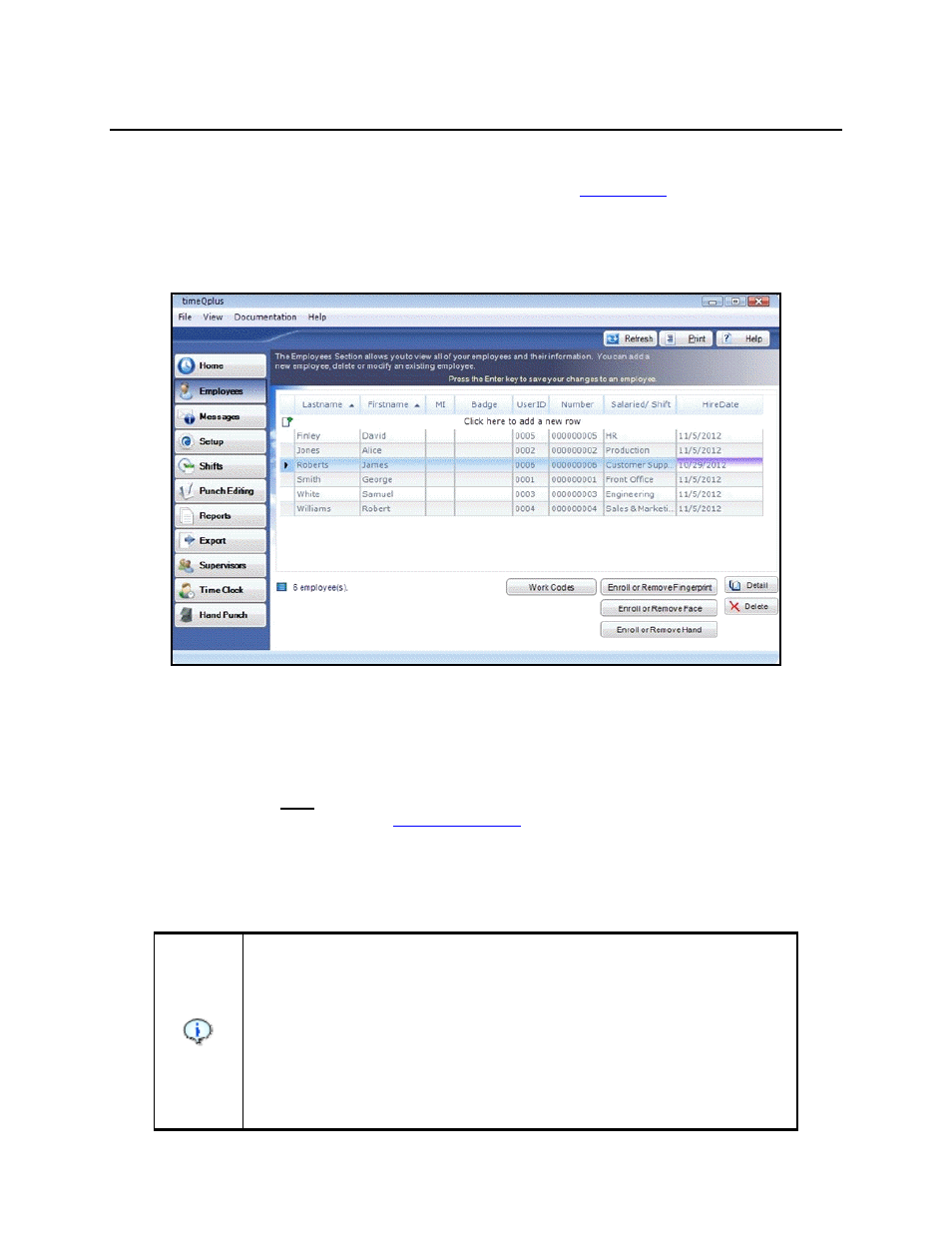
timeQplus Administrator Functions
06-0414-000 Rev. B
7
Employees
The Employees screen allows an administrator to enter and view all employees and their information. An
administrator can add a new employee, delete or modify an existing employee, assign employees to Time
Clocks, or assign Work Codes to employees (please reference the
Work Codes
section in the timeQplus
Supervisor Functions chapter for more information). An administrator can also enroll finger, face, and/or
hand templates after capturing the templates on an appropriate Time Clock.
To access the Employees screen, click the Employees button on the left Navigation Bar or click View on
the top menu and choose Employees.
Managing Employees
To Add an Employee:
• On
the
Employees screen, type the new employee information into the top blank row,
entering the employee's Lastname, Firstname, MI (optional), Badge (optional), UserID,
employee Number (optional), Shift, and Hire Date.
o
Note: If you wish, employee UserIDs and Numbers can be set to auto-increment
by adjusting the
Employee Options
located on the top menu bar under ‘File’.
• Press
ENTER to save the new employee information and automatically create another blank
line at the top for additional employee entries.
• To erase input information before adding a new employee, press the ESC key on your
keyboard, or click the Refresh button on this screen.
If employees will be using proximity/barcode/magstripe badge Time Clocks
to punch, ensure the Badge field corresponds with the number on the actual
badge assigned to the employee on the Time Clock. Refer to the TQ600 User
Manual for more information.
If employees will be using biometric finger reader or facial recognition Time
Clocks to punch, make a note of the UserID assigned to each employee. It may
be a good idea to print the Employee Profiles report, which lists each
employee’s UserID, which will be used to enroll the employee’s finger/face on
the time clock. Refer to the TQ600 User Manual for more information on
capturing finger/face templates.
