Acroprint timeQplus (software version 4.x and above) User Manual
Page 58
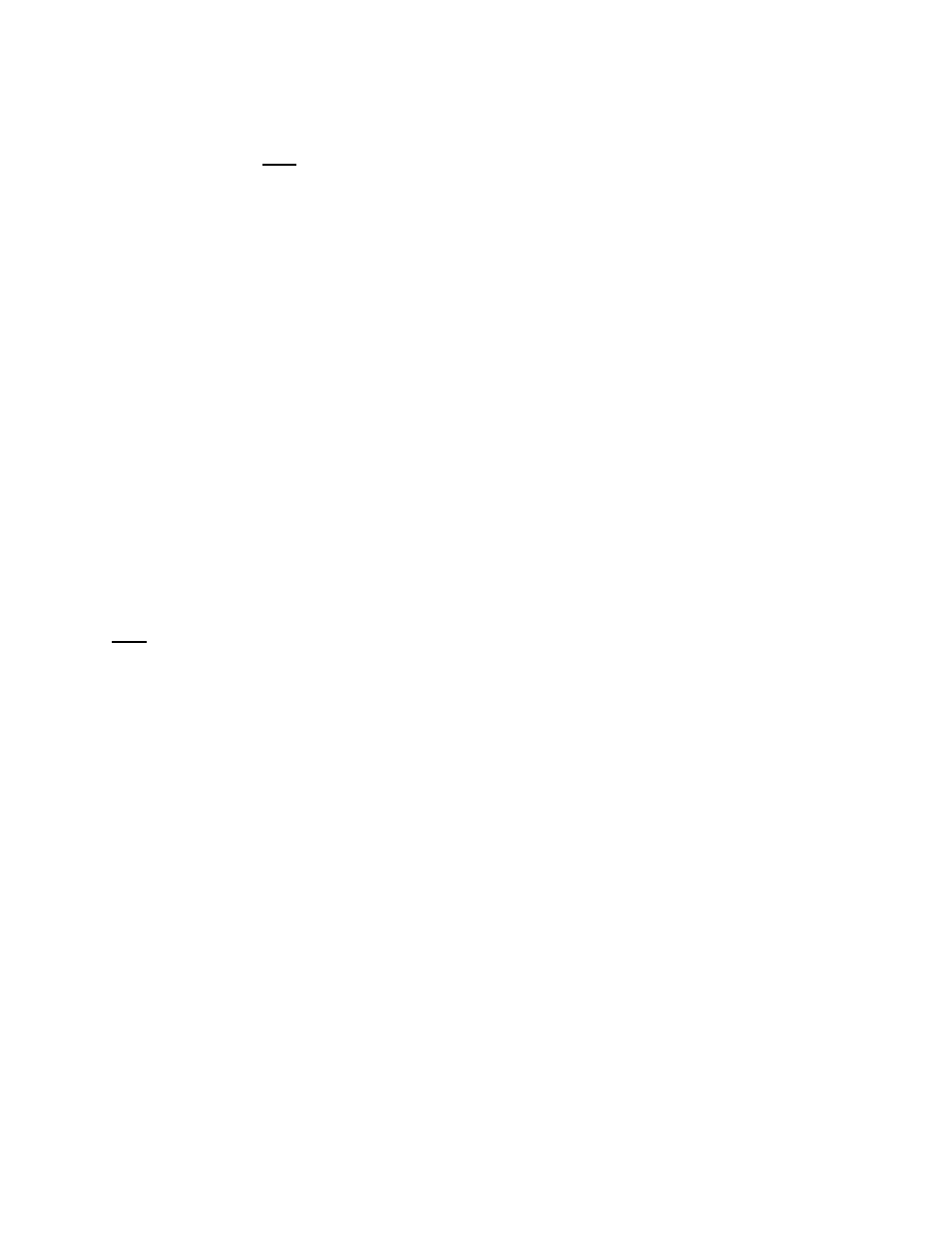
timeQplus Administrator Functions
06-0414-000 Rev. B
54
Adding a Serial Connected Time Clock
Make sure the Time Clock is powered on and you have a USB cable connected correctly to the timeQplus
Server or client PC. Note: Serial connectivity is only available with Biometric (Finger), Proximity, and
Hand Punch Time Clocks.
Step 1 - The Server/PC
• Navigate to Control Panel>Device Manager>Ports
• Locate the Time Clock just connected and note the COM#. This # will be input as the Serial Port
# later.
• Right click on this Time Clock, then select ‘Properties’, then select the ‘Port Settings’ tab
• Select and note for future use the value in the ‘Bits per second’ drop down field. This value will be
input as the Baud Rate later.
Step 2 - The Time Clock
For Biometric or Proximity:
• Press
‘Menu’.
• Select
Options and press OK.
• Select
Comm Opt and press OK.
• Navigate to and input the desired values for:
o
BaudRate
o
Dev Num (will be used on the timeQplus Serial Connection setup window)
• The following must be set as noted:
o
Ethernet
N
o
RS232
N
o
RS485
N
o
USB Y
o
COMM Key 0
• Once changes are complete, press ESC and then press OK to save.
Note: For Hand Punch, please refer to the hand punch user manual for configuration instructions.
Step 3 - timeQplus
• Click
the
Time Clock button on the left Navigation Bar or click View on the top menu bar and
choose Time Clock.
• Click
the
Comm Port (RS232) tab on the left of Time Clock Manager screen.
• Click the ‘Add Time Clock’ button. The "Serial Connection" window will appear.
