Acroprint timeQplus (software version 4.x and above) User Manual
Page 34
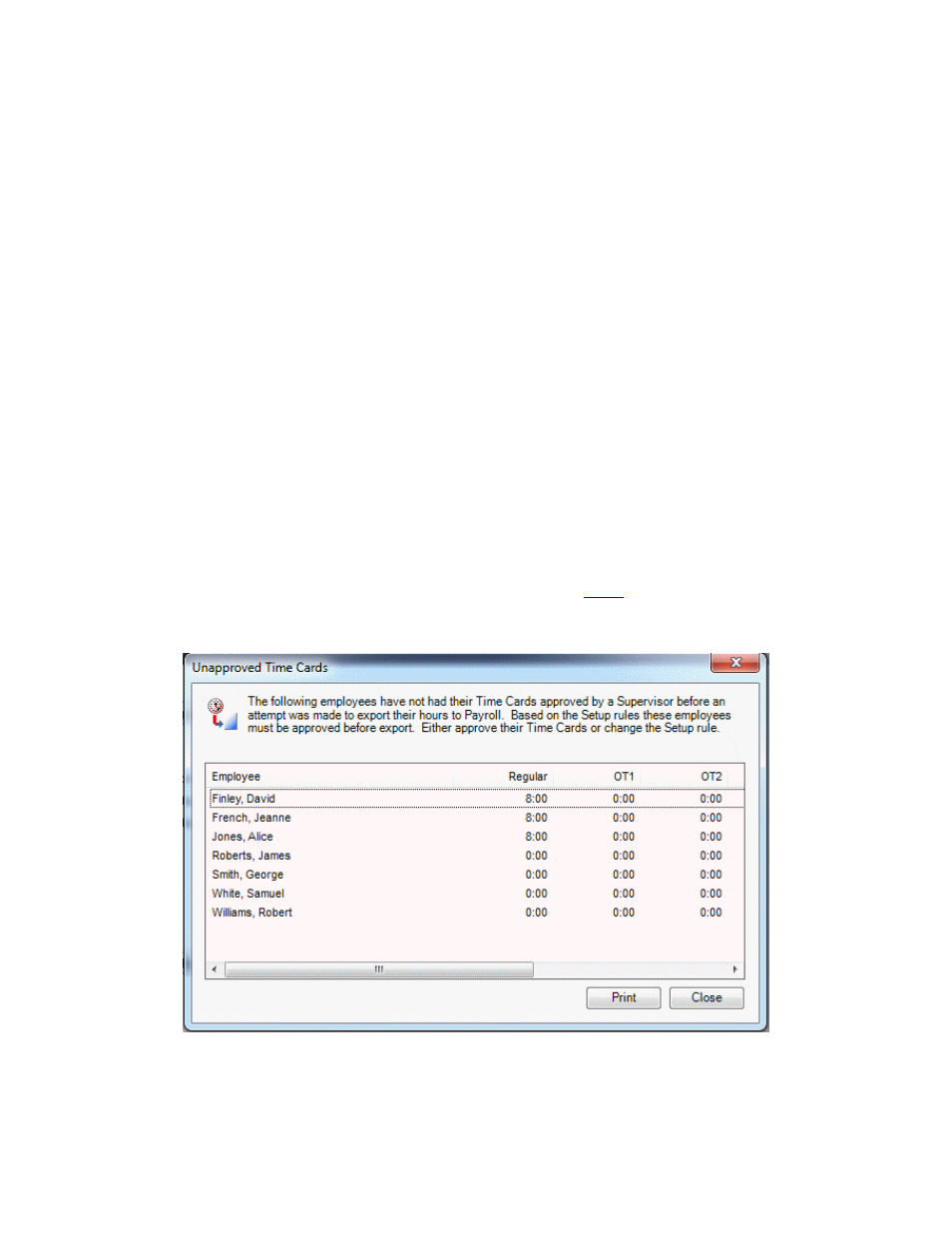
timeQplus Administrator Functions
06-0414-000 Rev. B
30
Exporting Time and Attendance Data
To export time and attendance data:
• Select
the
Pay Period you want to export. You can choose to export data for the current, previous
or archived pay period.
• Select the desired filter option. You can choose from All Employees, all employees assigned to
an Individual Shift, or Individual Employee(s). If you choose Individual Shift, select the desired
shift from the drop down list that appears below the filter selection. If you choose Individual
Employee(s), select the desired employee name from the box at the right. To include multiple
employees in the export, you may hold down the CTRL key while clicking each employee name.
• Select the desired Output Format from the drop-down list.
• Click
the
Export button. The first time you attempt to export to a particular Output Format you will
be presented with a configuration screen in which you can set options specific to that format.
Once you have configured the output format as necessary, click the Save button to continue with
the export. On subsequent exports to that output format, the export will begin immediately.
• A
Save As dialog will appear. Enter the file name and location for the data to be exported. Click
the Ok button to save the file, or click the Cancel button to return to the Export screen.
• To edit a previously configured Output Format, select the desired format from the drop down list
and click the Setup button to open the configuration screen for that format. Make the necessary
changes and click the Save button or click the Cancel button to exit.
Unapproved Timecards
The Unapproved Time Cards window is displayed when attempting to export time card and/or time
sheet data to payroll and not all employees’ Time Cards and TimeSlips have been approved. This feature
can be disabled by de-selecting the option to require approval in the
Setup
screen.
From this window you can print a list of unapproved time cards and time slips by clicking the Print button
or click the Close button to exit.
To approve an employee Time Card, go to the Punch Editing screen, select the employee from the
‘Select an Employee’ drop down list, choose the appropriate pay period, and click the Approve button.
