Edit policy, Figure 134 update policy window, Figure 135 edit appliance policy window – Raritan Engineering Command Center CC-SG User Manual
Page 127: Figure 136 update policy window
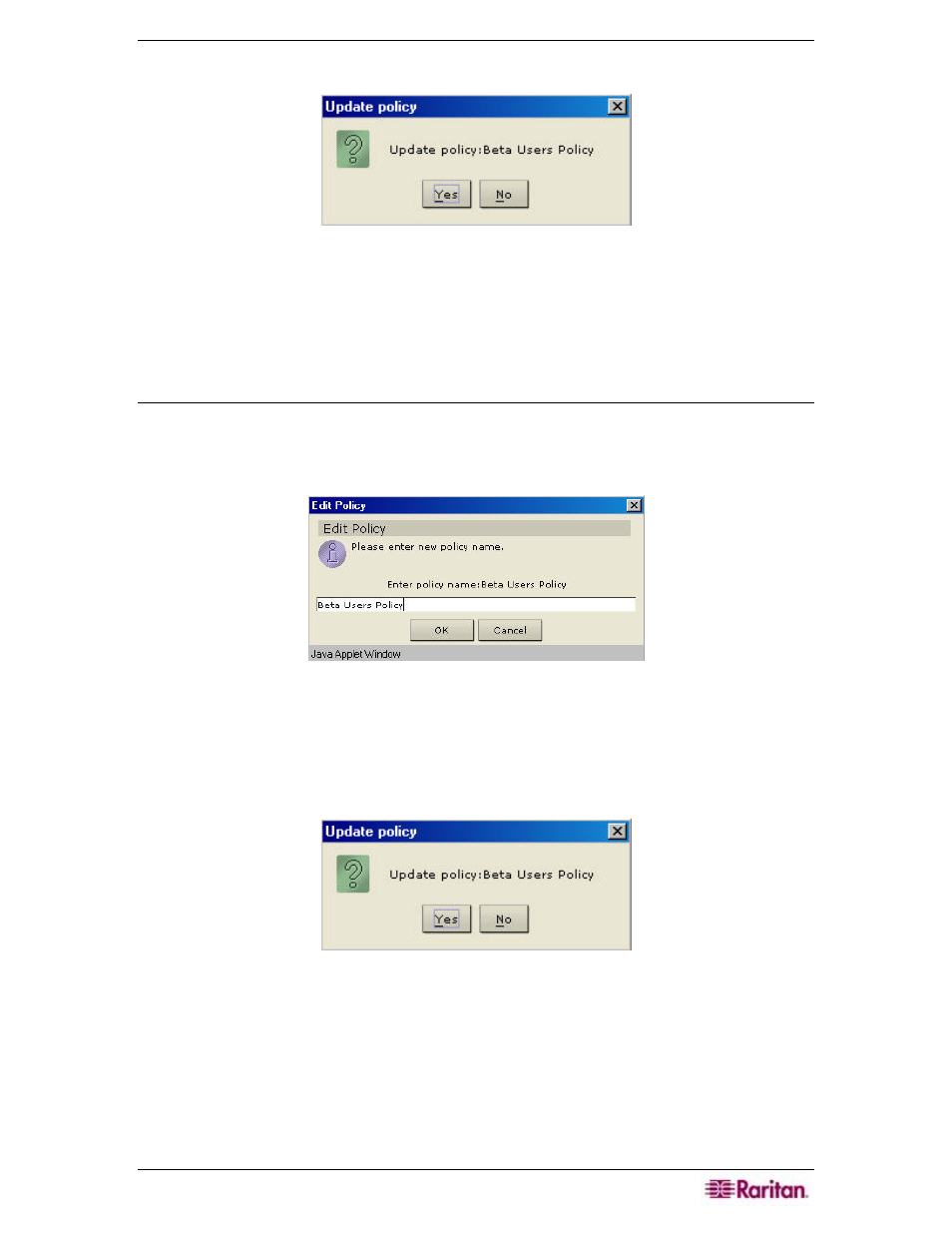
C
HAPTER
8:
C
REATING
P
OLICIES
111
10. Click Update to add the policy. The Update Policy window appears
Figure 134 Update Policy Window
11. Click Yes to add the policy or No to close the window.
12. Click Close to close the Policy Manager screen.
13. Repeat steps 1 through 12 to add other policies.
Edit Policy
1. On the Associations menu, click Policy Manager. The Policy Manager screen appears.
2. Click on the Name drop-down arrow to select a policy to edit. Click Edit to edit the policy.
The Edit Policy screen appears.
Figure 135 Edit Appliance Policy Window
3. Type a new name for the policy in the Enter Policy Name field.
4. Click OK to rename policy or Cancel to close the window.
5. Modify other policy elements and click Update to submit changes. Update Policy window
appears.
Figure 136 Update Policy Window
6. Click Yes to update the policy or No to close the window.
7. Click Close to close the Policy Manager screen.
8. Repeat steps 1 through 7 to edit other policies.
