KEYENCE TM-3000 Series User Manual
Page 31
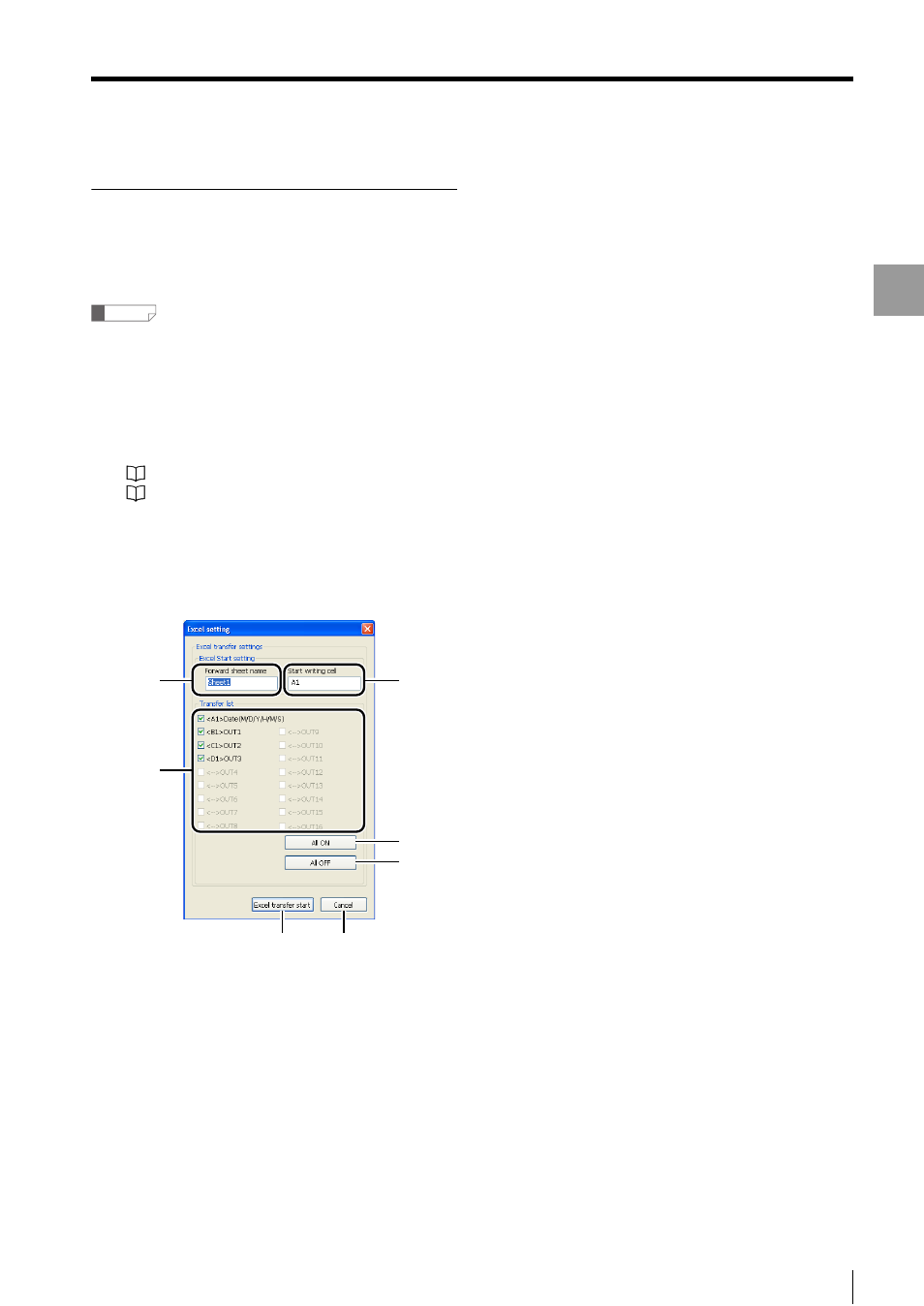
4-9
Displa
ying
the
Measurem
ent Data
- Setup software TM-H1 TM-Navigator User’s Manual -
View Image
Transferring the measurement value to
Excel
The measurement value loaded to TM-Navigator from the
controller can be loaded to the Excel file.
Reference
"Re-measure (Ref.Value)" data cannot be loaded.
1
Connect TM-Navigator and the
controller, check that communication
can be established, and then measure
the measurement target.
"Connecting via USB" (page 1-7)
"Connecting via Ethernet" (page 1-9)
2
Click the [Excel transfer start] button on
the [View Image] window.
The [Excel setting] window appears.
Set the transfer conditions.
(1) Forward sheet name
Enter the Excel sheet name to which the data is
transferred.
(2) Transfer list
Click the items to be transferred.
Items (date or OUT number) and the cell number
of the first row to be transferred are displayed.
(3) Start writing cell
Specify the cell on the upper left of the table
when transferring the data.
(4) [All ON] button
Check marks are added to all of the items.
(5) [All OFF] button
Check marks are removed from all of the items.
(6) [Excel transfer start] button
Click the button to start Excel.
(7) [Cancel] button
This cancels the set contents and closes the
[Excel setting] window.
3
Click the [Excel transfer start] button on
the [Excel setting] window.
The [Excel setting] window is closed and Excel
transfer is now possible.
• When Excel has not started up:
Start Excel and create the Excel sheet set for
"Forward sheet name".
• When Excel has started up:
If the sheet name set for "Forward sheet name"
does not exist in the active Excel book, create the
sheet with the name that has been set.
4
Click the [Excel transfer] button on the
[View Image] window.
Each time the button is clicked, the measurement
value is added in the cells on Excel.
To finish the Excel transfer, click the [Excel transfer start]
button again.
(1)
(2)
(3)
(6)
(4)
(5)
(7)
