AVer XR8032_RACK User Manual
Page 130
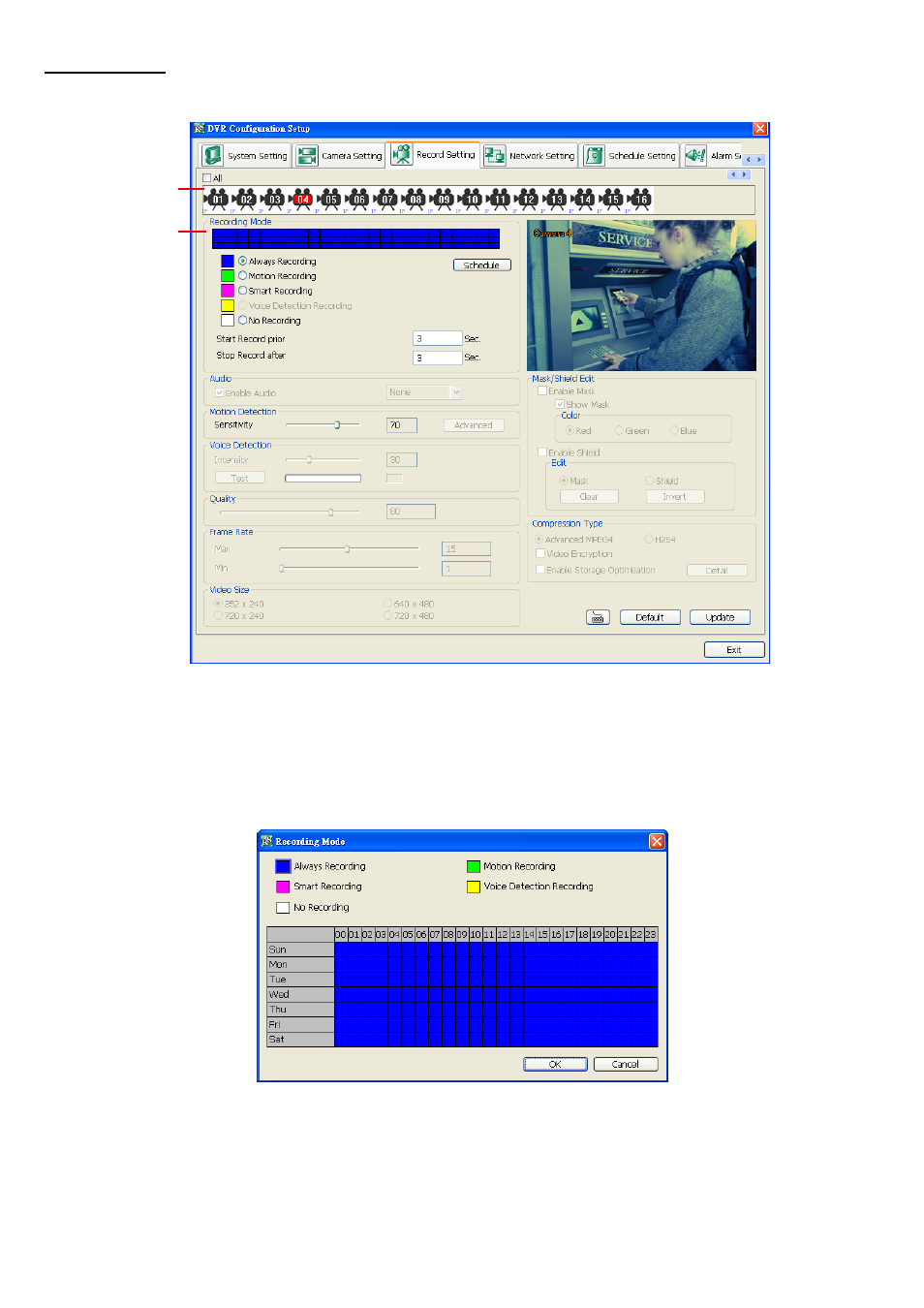
124
Record Setting
In the Recording setup windows, click OK to accept the new settings, click Exit to exit without saving, and click
Default
to revert back to original factory setting.
(1)
(2)
(1) Camera Icons
Select the camera number you want to set the recording setting. To select all the cameras, enable the ALL
check box. To select more than one camera, Right click on the camera icon. To select one camera only, Left
click
on the camera icon. The camera icon turns red when it is selected.
(2) Recording Mode
The blocks from 00 to 23 represent the time in 24-hour clock. To record in full 24 hours, select the recording
mode and click the ~ button. If you want to only record at a particular time, click Schedule and select the
colored block, and then, click on the time blocks.
When the system starts recording a red triangle mark would appear at the upper left corner of the screen. The
recording modes are listed below:
- Always Recording
Record the video from the selected camera and save it to the designated storage path
- Motion Recording
Start
recording the video from the selected camera only when the system detects movement. Once a
motion is detected, the system automatically saves the previous frames and stop based on the Start
Record Prior
and Stop Record After settings.
