1 to use istable – AVer XR8032_RACK User Manual
Page 122
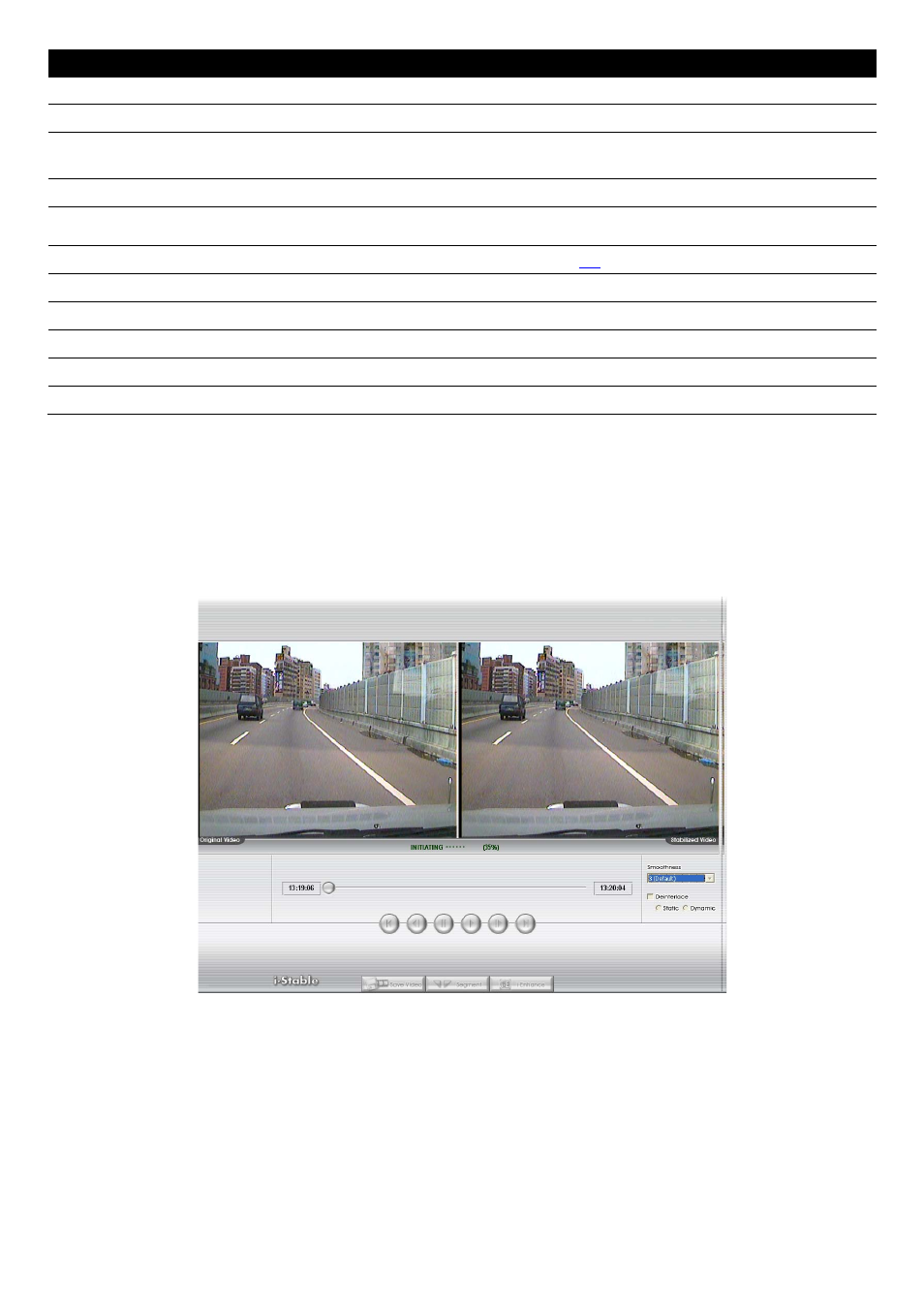
116
Name
Function
(15) Picture Adjustment Adjust the Brightness, Contrast, Saturation, Hue and Gamma.
(16) Original Screen
Display the original state of the image.
(17) Temporary Setting
Block
Display the sample settings. Click the sample to apply the setting on the current video.
(18) Status Bar
Display the date, and time of the video.
(19) Progress Bar
Show the progress of the file being played. You may move the bar to seek at any location of
the track.
(20) iStable
To reduce the jolt in the recorded video.(also see
8.1
)
(21) Add Setting
Include the new setting to the temporary setting block.
(22) Rename
Change the name of the selected setting in the temporary setting block.
(23) Delete
Permanently remove the selected setting in the temporary setting block.
(24) Load Setting
Call the saved settings.
(25) Save Setting
Store the settings in the temporary setting block.
8.1
To Use iStable
The iStable function can reduce the jolt in the recorded video.
1. Click Open File button and select the recorded video.
2. And then, click iStable button.
3. iStable windows will show up.
4. Select the smoothness level – 1(Low), 2, 3, 4, and 5(High). The default value is 3.
5. Click Play button, and then iStable function will start to initial the recorded video.
6.
When the initialize is done, user will see the original and stabilized recorded video play in two windows.
7. While the video is playing, user can select a portion of video to play and save. Use the Playback Control
buttons or drag the bar on the playback progress bar and pause on where you want to start the cut. Then,
click Segment to set the begin mark. And, Use the Playback Control buttons or drag the bar on the
playback progress bar and pause on where you want to end the cut. Then, click Segment to set the end
mark. To cancel segmentation or set the segment marks from the start, click Segment button again.
8. Click Save Video button to save the wanted clip.
9.
In the Save As dialog box, locate on where you want to save the file, type the filename, and select the video
compress mode – Optimize for speed or Optimize for storage.
