Viewing profile settings, Viewing stored profile settings, Viewing profile log – Dell POWEREDGE M1000E User Manual
Page 111: Completion status and troubleshooting, Quick deploy of profiles, Viewing profile settings viewing profile log
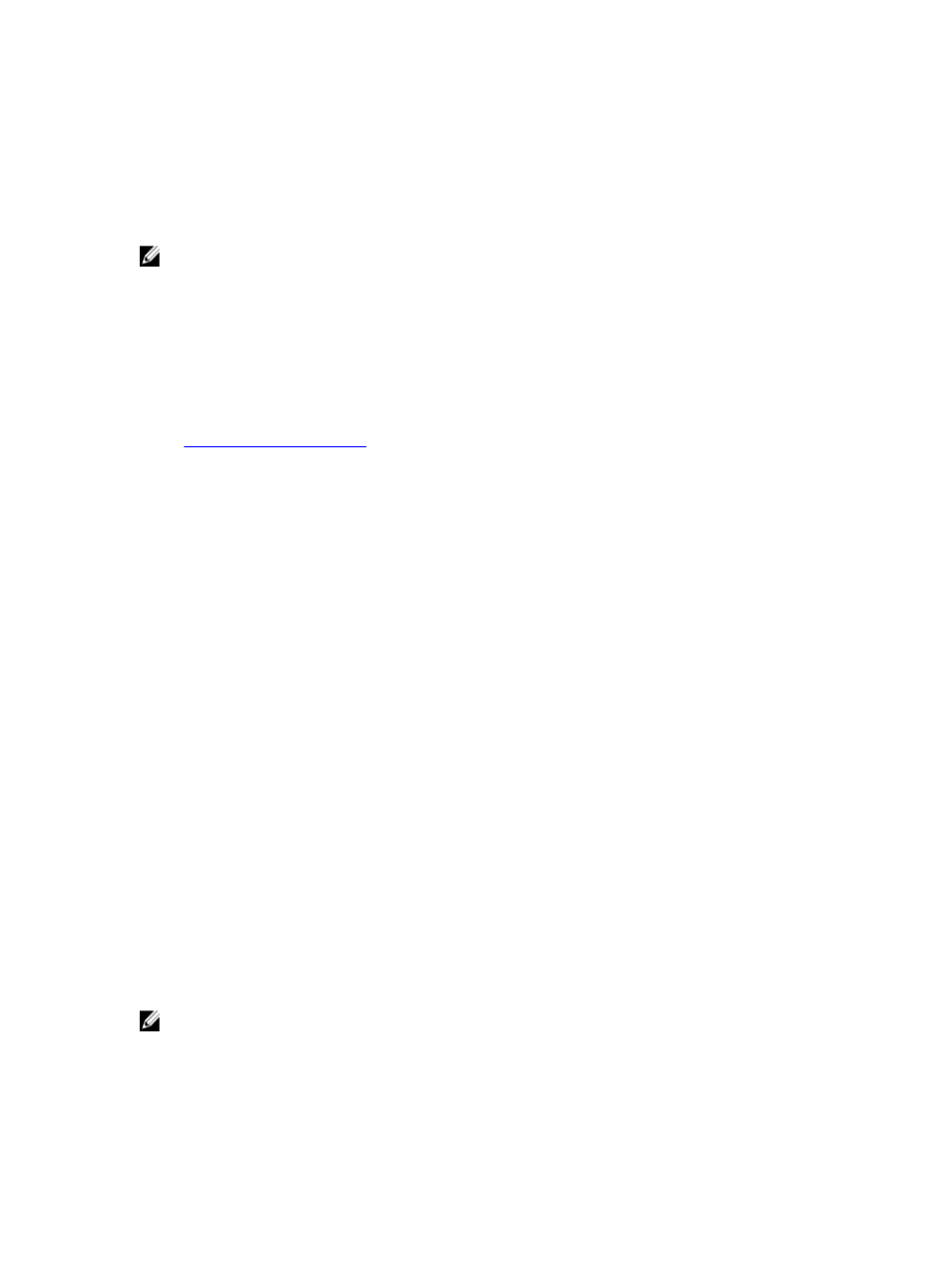
Viewing Profile Settings
To view Profile settings for a selected server, go to the Server Profiles page. In the Server Profiles section, click View in
the Server Profile column for the required server. The View Settings page is displayed.
For more information on the displayed settings, see the
CMC Online Help
.
NOTE: The CMC Server Cloning application retrieves and displays the settings for a specific server, only if the
Collect System Inventory on Restart (CSIOR) option is enabled.
To enable CSIOR on:
•
11th generation servers — After rebooting the server, from the Ctrl-E setup, select System Services, enable CSIOR
and save the changes.
•
12th generation servers — After rebooting the server, from the F2 setup, select iDRAC Settings → Lifecycle
Controller, enable CSIOR and save the changes.
Related Links
Accessing Server Profiles Page
Viewing Stored Profile Settings
To view profile settings of server profiles stored on the CMC nonvolatile media (SD Card), go to the Server Profiles page.
In the Profiles on SD Card section, click View in the View Profile column for the required server. The View Settings page
is displayed. For more information on the displayed settings, see the
CMC Online Help
.
Viewing Profile Log
To view the profile log, in the Server Profiles page, see the Recent Profile Log section. This section lists the 10 latest
profile log entries directly from server cloning operations. Each log entry displays the severity, the time and date of
submission of the server cloning operation, and the cloning log message description. The log entries are also available
in the RAC log. To view the other available entries, click Go to Profile Log. The Profile Log page is displayed. For more
information, see the
CMC Online Help
.
Completion Status and Troubleshooting
To check the completion status of an applied server profile:
1.
In the Server Profiles page, note down the Job ID (JID) of the submitted job from the Recent Profile Log section.
2.
In the system tree, go to Server Overview and click Troubleshooting → Lifecycle Controller Jobs. Look up the same
JID in the Jobs table.
Quick Deploy of Profiles
The Quick Deploy feature enables you to assign a stored profile to a server slot. Any server supporting server cloning
inserted into that slot is configured using the assigned profile. You can perform the Quick Deploy action only if the
Enable Server Profile Deployment option is enabled in the Deploy iDRAC page. To go to the Deploy iDRAC page, select
Server Overview → Setup → iDRAC. Profiles that can be deployed are contained in the SD card.
NOTE:
To set up the profiles for quick deploy, you must have Chassis Administrator privileges.
111
