Adding or saving profile, Applying profile, Adding or saving profile applying profile – Dell POWEREDGE M1000E User Manual
Page 109
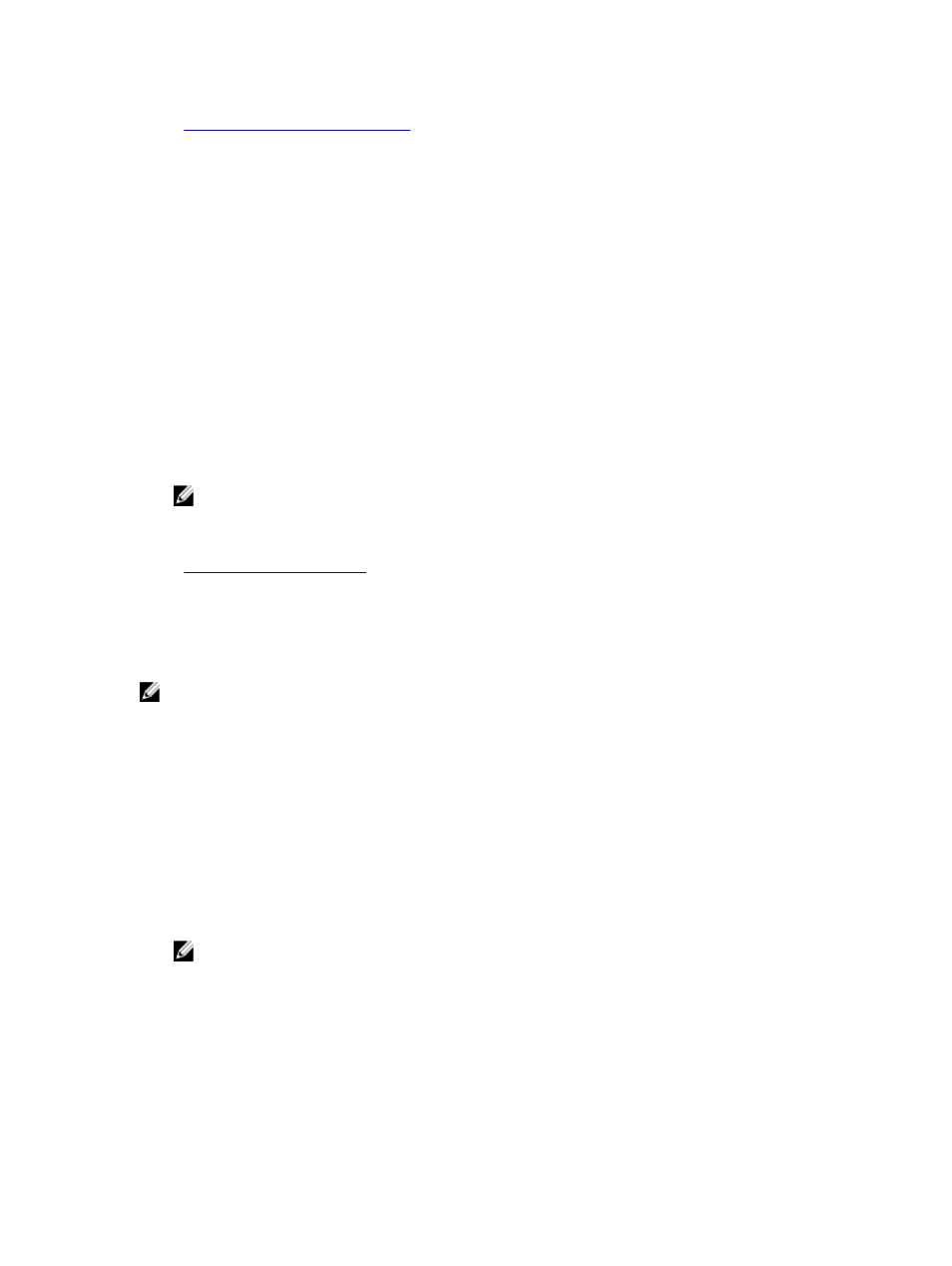
Completion Status and Troubleshooting
Adding or Saving Profile
Before cloning the properties of a server, first capture the properties to a stored profile. Create a stored profile and
provide a name and optional description for each profile. You can save a maximum of 16 stored profiles on the CMC
nonvolatile extended storage media.
Removing or disabling the nonvolatile extended storage media prevents access to stored profile and disables the Server
Cloning feature.
To add or save a profile:
1.
Go to the Server Profiles page. In the Server Profiles section, select the server from whose settings you want to
generate the profile, and then click Save Profile.
The Save server Profile section is displayed.
2.
In the Profile Name and Description fields, enter the profile name and description (optional), and click Save Profile.
CMC communicates with the LC to get the available server profile settings and store them as a named profile.
A progress indicator indicates that the Save operation is in progress. After the action is complete, a message,
"Operation Successful" is displayed.
NOTE: The process to gather the settings runs in the background. Hence, it may take some time before the
new profile is displayed. If the new profile is not displayed, check the profile log for errors
Related Links
Accessing Server Profiles Page
Applying Profile
Server cloning is possible only when server profiles are available as stored profiles in the nonvolatile media on the CMC.
To initiate a server cloning operation, you can apply a stored profile to one or more servers.
NOTE: If a server does not support Lifecycle Controller or the chassis is powered off, you cannot apply a profile to
the server.
To apply a profile to one or more server(s):
1.
Go to the Server Profiles page. In the Save and Apply Profiles section, select the server or servers for which you
want to apply the selected profile.
The Select Profile drop-down menu gets enabled.
2.
From the Select Profile drop-down menu, select the profile that you want to apply.
The Apply Profile option gets enabled.
3.
Click Apply Profile.
A warning message is displayed that applying a new server profile overwrites the current settings and also reboots
the selected servers. You are prompted to confirm if you want to continue the operation.
NOTE: To perform server cloning operations on servers, the CSIOR option must be enabled for the servers. If
CSIOR option is disabled, a warning message is displayed that CSIOR is not enabled for the servers. To
complete the blade cloning operation, make sure to enable CSIOR option on the servers .
4.
Click OK to apply the profile to the selected server.
The selected profile is applied to the server(s) and the server(s) may be rebooted immediately, if necessary. For
more information, see the
CMC Online Help
.
Related Links
109
