Configuring led blinking using racadm, Configuring cmc properties, Configuring idrac launch method using racadm – Dell POWEREDGE M1000E User Manual
Page 38
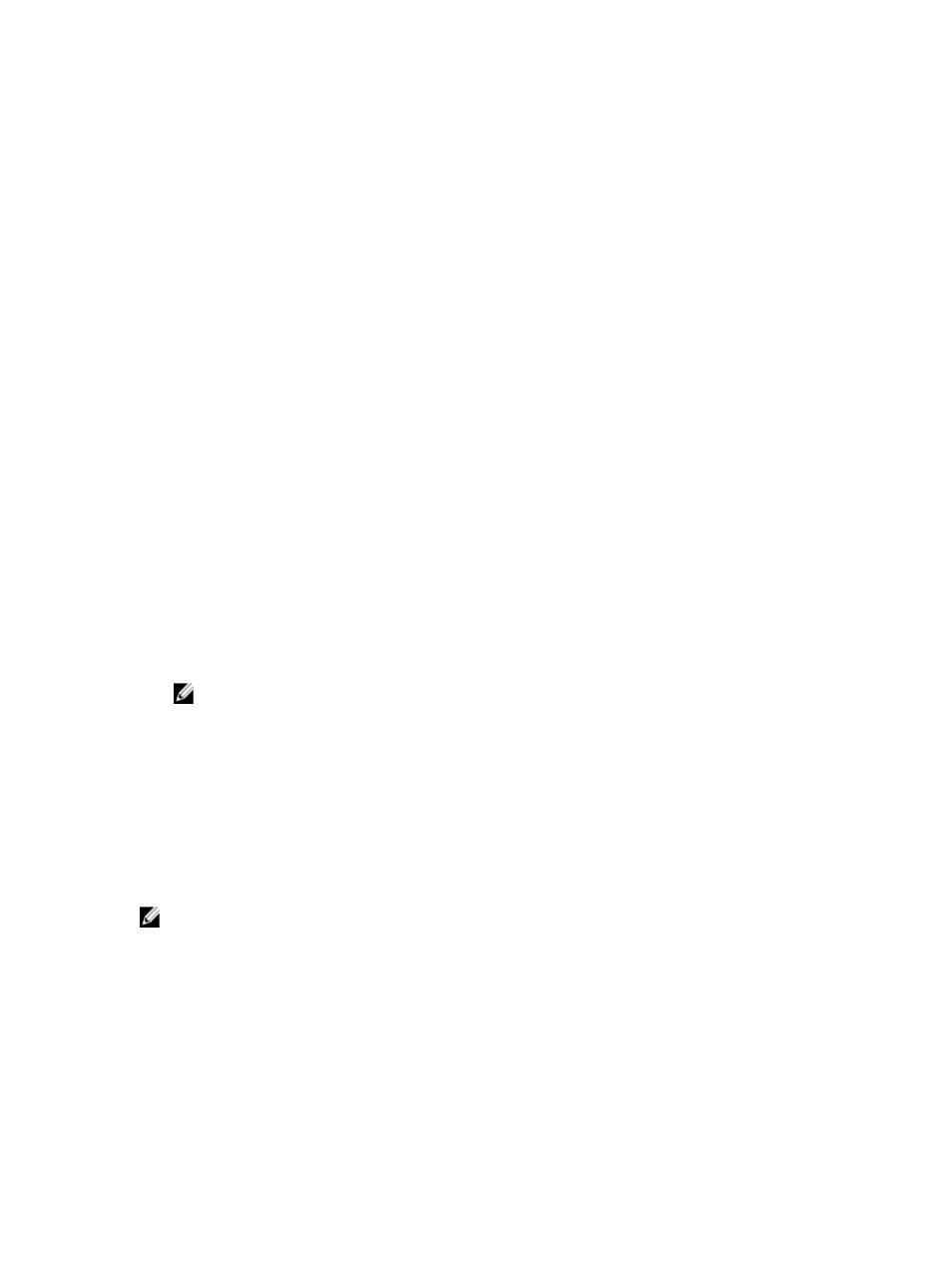
Configuring LED Blinking Using RACADM
Open a serial/Telnet/SSH text console to CMC, log in, and type:
racadm setled -m
where
•
server-nx where
n
= 1-8 and
x
= a, b, c, or d
•
switch-n where
n
=1–6
•
cmc-active
and
•
0 — not blinking (default)
•
1 — blinking
Configuring CMC Properties
You can configure CMC properties such as power budgeting, network settings, users, and SNMP and email alerts using
the Web interface or RACADM.
Configuring iDRAC Launch Method Using CMC Web Interface
To configure the iDRAC launch method from the General Chassis Settings page:
1.
In the system tree, click Chassis Overview → Setup.
The General Chassis Settings page is displayed.
2.
In the drop-down menu for the iDRAC Launch Method property, select IP Address or DNS.
3.
Click Apply.
NOTE: A DNS-based launch is used for any particular iDRAC only if:
– The chassis setting is DNS.
– CMC has detected that the specific iDRAC is configured with a DNS name.
Configuring iDRAC Launch Method Using RACADM
To update CMC firmware using RACADM, use the cfgRacTuneIdracDNSLaunchEnable subcommand. For more
information, see the
RACADM Command Line Reference Guide for iDRAC7 and CMC
.
Configuring Login Lockout Policy Attributes Using CMC Web Interface
NOTE: To perform the following steps, you must have Chassis Configuration Administrator privilege.
The Log in Security enables you to configure the IP range attributes for CMC login using the CMC Web interface. To
configure the IP range attributes using CMC Web interface:
1.
In the system tree, go to Chassis Overview and click Network → Network.
The Network Configuration page is displayed.
2.
In the IPv4 Settings section, click Advanced Settings. Alternatively, to access the Log in Security page, in the
system tree, go to Chassis Overview, click Security → Log in.
The Log in Security page is displayed.
38
