Exporting data, Viewing archive data – Rockwell Automation 1756-HIST2G Historian ME 2.1 User Manual
Page 64
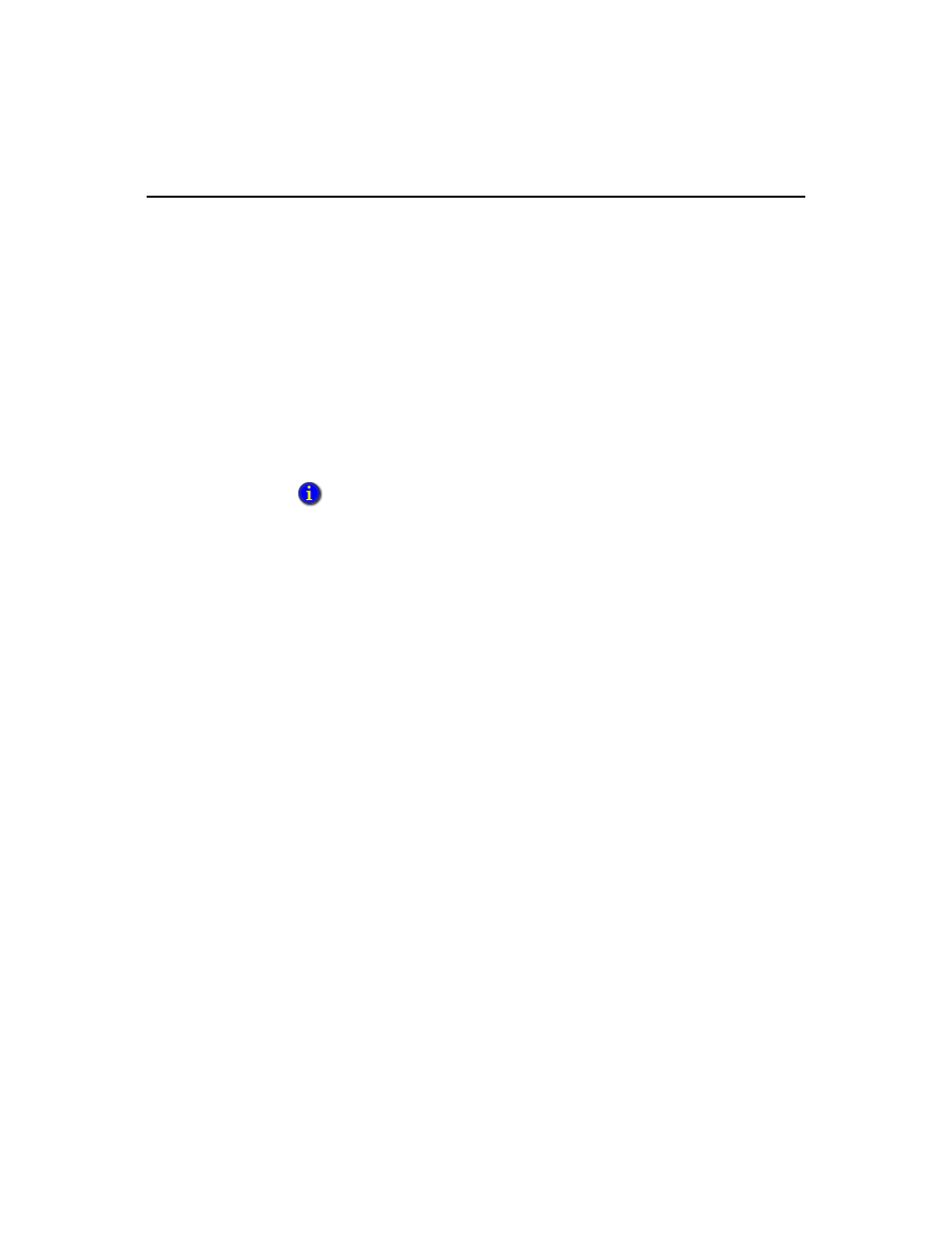
F
ACTORY
T
ALK
H
ISTORIAN
ME M
ODULE
U
SER
’
S
G
UIDE
54
Exporting Data
Exporting data will export all points that have been returned after you’ve executed a
search. If you have selected a few rows to be displayed and click [Export], all row
data will be exported. If you want to export a subset of rows, enter more specific
search criteria. To export data:
1. Click [Export].
2. In the Save As dialog, select a location for the data on your client computer.
3. Enter a file name.
4. Click [Save].
To export to an Excel spreadsheet, save your file as a .csv file. This must be
manually entered because .csv is not an option from the Save as type drop-down
menu.
Viewing Archive Data
To view archived data in FactoryTalk Historian ME, click on View Data, and then
click Archive Data in the left-side navigation. This page displays a list of tags and the
latest value collected for each point. By highlighting each point, you can enter a time
period and view archive data that was collected for that period. Archive data collected
for a point may only be viewed for one point at a time.
If you are using IE 7.0 and want to export to Excel, you must install hot fix 929863
(http://support.microsoft.com/kb/929863.) This fix addresses an Excel file export
issue on the Current Data page. You must manually add the
[HKEY_CLASSES_ROOT\.csv] “PerceivedType”=”document” registry value for the
.csv document type.”.
