Determining the application that created a clip, Creating duplicate master clips in the browser, Maximizing – Apple Final Cut Pro HD (4.5): New Features User Manual
Page 94
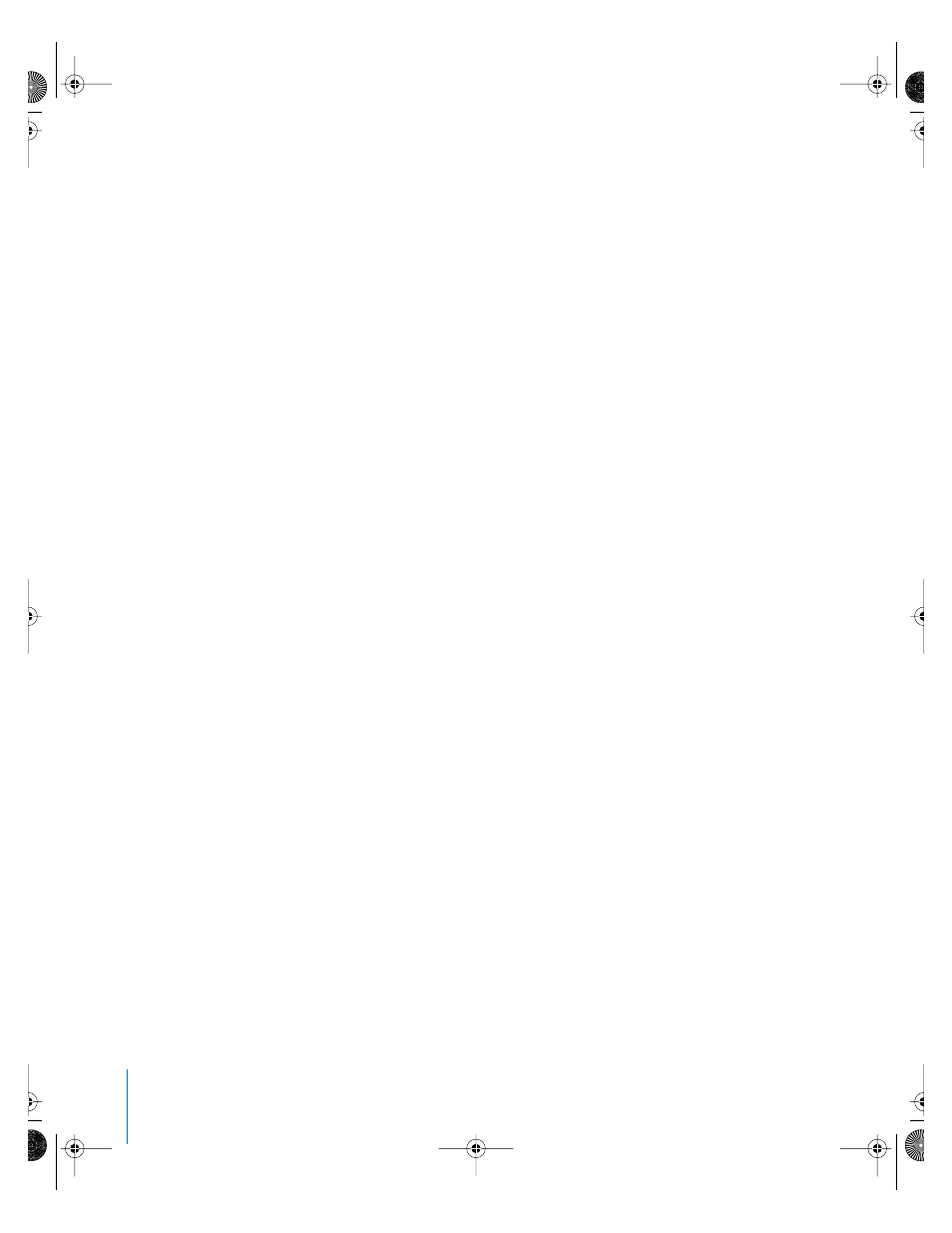
94
Chapter 6
Media and Clip Management
Maximizing Media File Performance for Multiple Stream,
Real-Time Playback
Final Cut Pro captures and writes media files to maximize the number of simultaneous
streams and real-time effects during playback.
Note: The number of playback streams does not necessarily correspond to the number
of video tracks in your sequence. Instead, the number of streams refers to how many
simultaneous video files can be read from your scratch disk.
In rare cases, Final Cut Pro alerts you if imported media files cannot be optimized for
multiple-stream, real-time playback. These files are perfectly fine to use in your
Final Cut Pro project. Unless you are editing with multiple uncompressed video streams
that demand maximum media file performance, you can usually leave the files as they
are and continue editing normally. Since Final Cut Pro always optimizes files when
capturing, simply recapturing should maximize the file’s performance.
Note: If you are editing standard definition DV captured in Final Cut Pro, your media
files are already optimized.
Final Cut Pro may not automatically optimize the following:
•
Media files captured or created with a third-party codec not supported by Final Cut Pro
•
Some media files captured in early versions of Final Cut Pro
To disable the non-optimized media warning when importing files into
Final Cut Pro:
1
Choose Final Cut Pro > User Preferences.
2
Click the General tab.
3
Deselect the “Warn when importing non-optimized media” checkbox.
Final Cut Pro will no longer warn you when it discovers a media file that it cannot
automatically optimize.
Determining the Application That Created a Clip
The Creator item property (visible in both the Browser columns and Item Properties)
shows the name of the application that created the media file referenced by a clip.
Creating Duplicate Master Clips in the Browser
To create a new master clip instance of a clip in the Browser, press Option while
dragging a clip from the Timeline into the Browser, then press Command. When you
see a pointer with M+ next to it, this indicates that a new master clip is being created;
you can release the keys.
UP01022.Book Page 94 Tuesday, March 23, 2004 7:32 PM
