Capture and output – Apple Final Cut Pro HD (4.5): New Features User Manual
Page 23
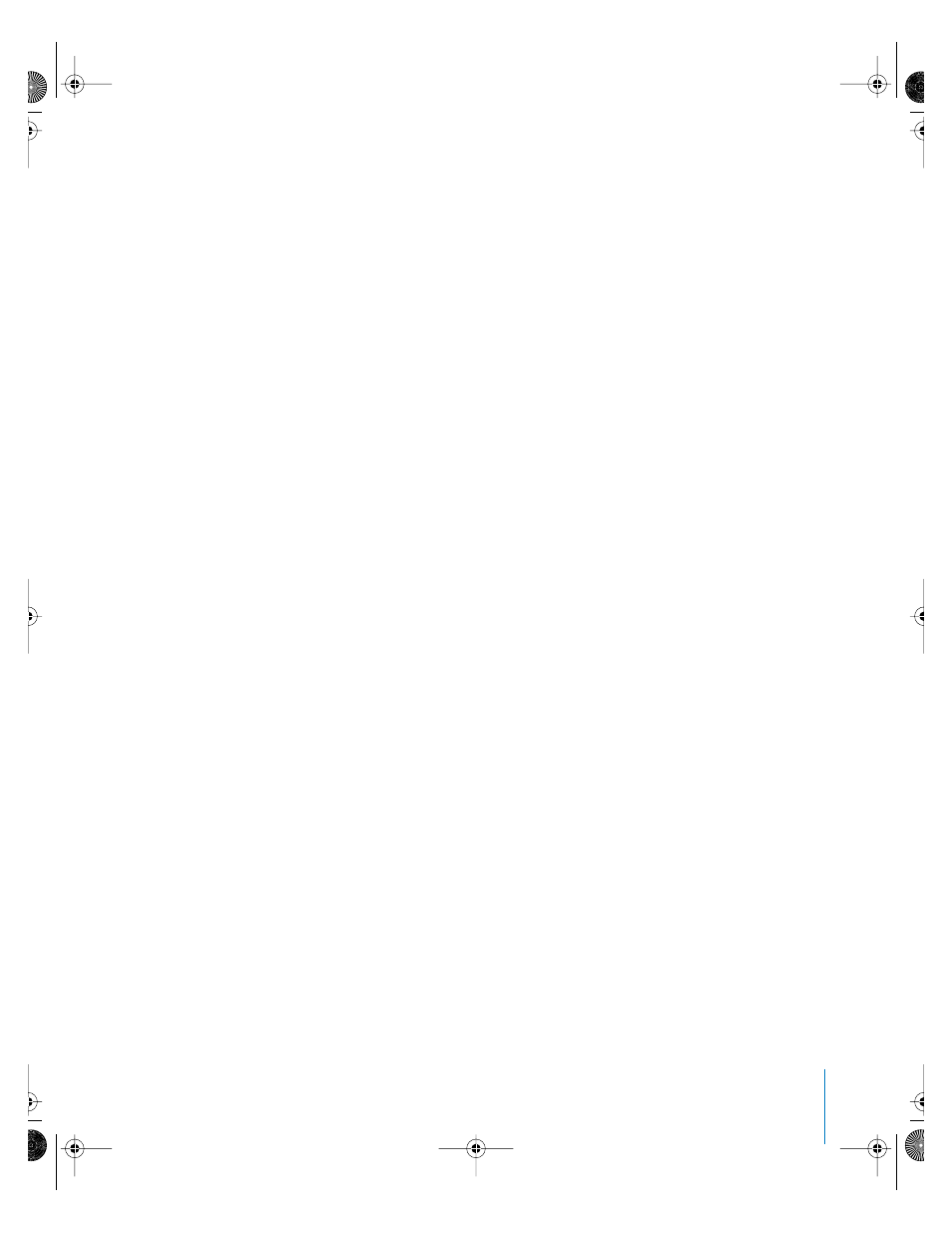
Preface
New Features in Final Cut Pro HD
23
Capture and Output
Automatic timecode break handling during capture
New timecode break handling allows Final Cut Pro to automatically capture over
timecode breaks without interruption. You can now capture the footage from an entire
tape, skipping every timecode break on the tape. The “On timecode break” pop-up
menu in the General tab of the User Preferences window gives you three ways to avoid
capturing media with timecode breaks:
•
Make New Clip: This is the default option. Video that’s already been captured before
the break in timecode is saved as a single clip, with its Out point set to the frame
occurring immediately before the dropped timecode instance. Final Cut Pro then
automatically continues capturing video after the dropped timecode frame as a
second media file. When this option is selected, clips captured after timecode breaks
are named with the original name plus a dash and the number of the clip. For
example, if the first captured clip’s name is “Cats Playing,” then the second clip’s name
is set to “Cats Playing-2.” This is a good setting if you are batch capturing an entire
tape at once. For example, suppose you are capturing the entire contents of a
60-minute tape that had four timecode breaks. Instead of making you restart capture
every time a timecode break is detected, Final Cut Pro captures all media from the
tape as five clips, skipping every timecode break and ensuring that the timecode of
all captured media is frame-accurate and in sync.
•
Abort Capture: If this option is selected, capture is stopped whenever a timecode
break is detected. All media captured before the timecode break has frame-accurate
timecode and is preserved. The resulting open media clip is saved to the Browser.
•
Warn After Capture: If this option is selected, timecode breaks are reported after
capture and the media file with the timecode break is preserved. It is unwise to use
such a clip unless you have no choice, because timecode breaks result in incorrect
timecode from the timecode break forward, and will impair your ability to accurately
recapture your media.
Capturing audio and video to separate files now creates true merged clips
When you capture video and audio to separate files, two sets of media source files are
saved on your hard disk, but the clips appear in your project as merged clips. Capturing
your video and audio as separate files allows you to divide the workload between two
scratch disks, maximizing the performance of each scratch disk you’re using so that you
can capture your video at the highest possible data rate. Video and audio media files
that have been captured separately are no longer dependent on one another.
UP01022.Book Page 23 Tuesday, March 23, 2004 7:32 PM
