Apple Final Cut Pro HD (4.5): New Features User Manual
Page 29
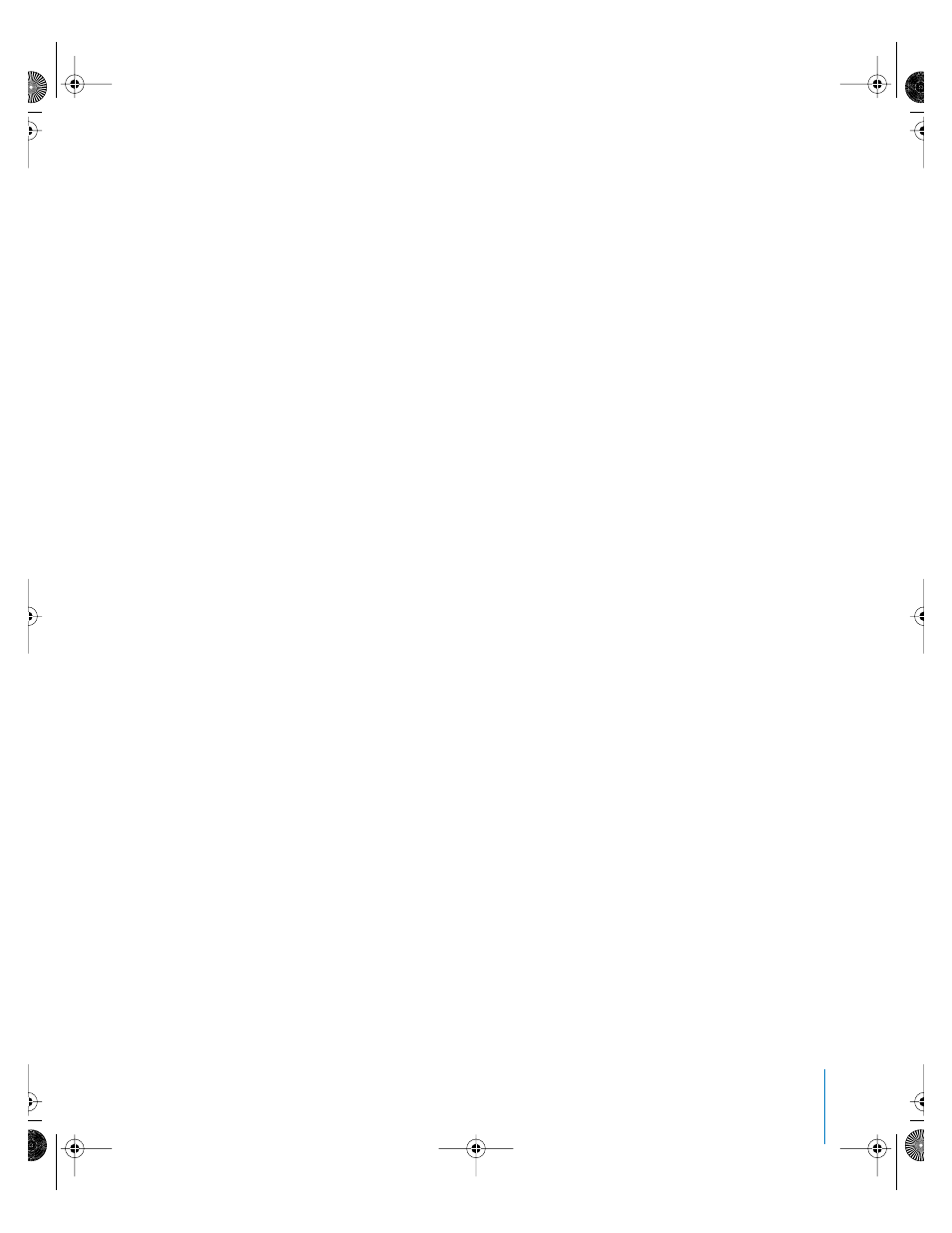
Preface
New Features in Final Cut Pro HD
29
Finding master clips
You may find it necessary to find the master clip in the Browser that is affiliated with a
particular clip in the Timeline. You can do so using the Master Clip command.
To find an affiliate clip’s master clip:
1
Select a clip in the Timeline.
2
Choose View > Match Frame > Master Clip.
The master clip is automatically highlighted in the Browser.
Changing the label of a clip changes labels of all affiliated clips
If you use labels to identify and sort your clips in the Browser, the clips’ names are
highlighted in the color that matches each label. Using keyboard shortcuts, you can
change the labels of clips directly in the Timeline. Changes made to the label of any
clip are also applied to all of that clip’s affiliated clips.
Support for merged clips using separate video and audio source media
A merged clip is one that links to more than one source media file on disk. For
example, a merged clip might link to both a QuickTime video file and a separate audio
file. Merged clips allow you to synchronize the audio and video items of footage shot
via dual system recording. Instead of syncing your video and audio onto tape prior to
capturing, you can capture your audio and video separately, and then merge them
together in Final Cut Pro.
You can sync a video clip with up to 12 stereo or 24 mono audio clips (merged clips can
contain a total of 1 video and 24 audio items) using their timecode, In points, or Out
points. After a group of clips has been synchronized in preparation to create a merged
clip, select them all and choose Modify > Merge Clips.
Linking clips in the Timeline prior to creating a merged clip
When creating a single merged clip by dragging multiple items from the Timeline into
the Browser, all clips to be merged need to be selected and linked in the Timeline before
they are dragged into the Browser. If you don’t link them in the Timeline first, each
unlinked clip will appear as a separate item when the group is dragged into the Browser.
Note: Only one video and up to 24 audio items can be linked together in the Timeline
in preparation for making a merged clip.
Opening multichannel clips into the Viewer
If the In and Out points of a merged or linked clip’s audio don’t match, and you double-
click the clip in the Timeline, only the individual item you clicked opens into the Viewer.
If you are in the Browser and open the same merged clip into the Viewer, all linked
video and audio items open simultaneously in individual tabs in the Viewer.
UP01022.Book Page 29 Tuesday, March 23, 2004 7:32 PM
