Sequence settings and timeline options – Apple Final Cut Pro HD (4.5): New Features User Manual
Page 90
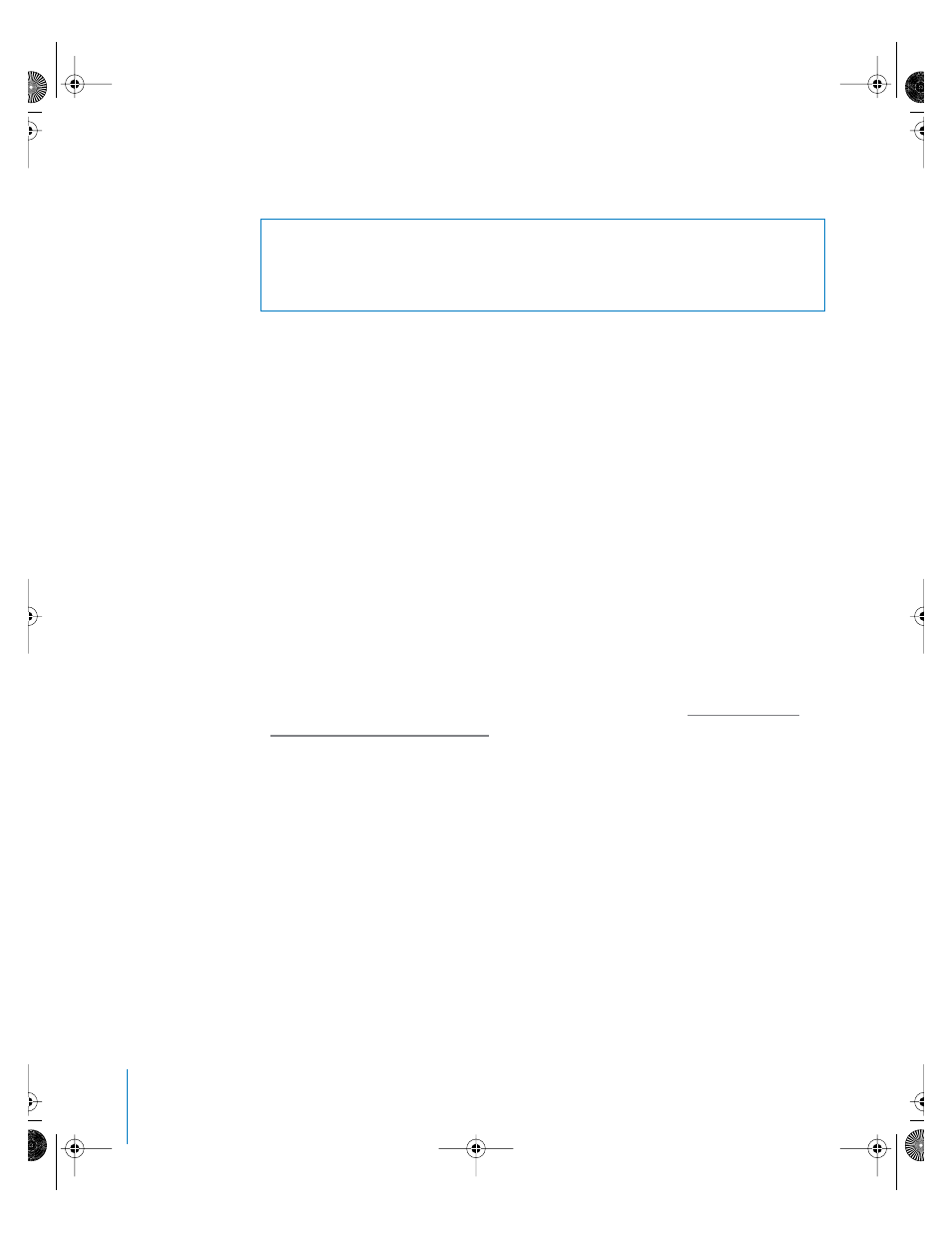
90
Chapter 5
Viewing and Modifying Timecode
Note: You can only adjust Media Start and Media End fields in the Browser or Item
Properties for offline clips that are not associated with media files.
For more information about modifying timecode, see Volume II, Chapter 17, “Tools for
Managing Clips,” in the Final Cut Pro 4 User’s Manual.
Sequence Settings and Timeline Options
The starting timecode number of a sequence can be modified in the Sequence Settings
window. To modify the timecode rate of the sequence, you need to use the Modify >
Timecode command.
To adjust the starting timecode number of a sequence:
1
Select a sequence in the Browser or make a sequence active by selecting the Canvas or
Timeline window.
2
In the Sequence Settings window, click the Timeline Options tab.
3
Type a new timecode number in the Starting Timecode number field.
4
Click OK.
In special editing scenarios, the video rate (timebase) and timecode rate of a sequence
need to be different. For example, if you are editing 24 @ 25 film-to-PAL video, you use
a sequence with a frame rate of 24 fps with a timecode track modified to 25 fps.
For more information about the 24 @ 25 PAL editing process, see “
Final Cut Pro in a PAL Environment
To create a sequence preset in which the video rate (timebase) and timecode
rate are different:
1
Choose Final Cut Pro > Audio/Video Settings.
2
Click the Sequence Presets tab.
3
In the list of presets, click the unlocked sequence preset you want to modify.
4
Click the Edit button to edit the selected preset, or click the Duplicate button to edit a
new copy of the selected sequence preset.
The sequence video frame (timebase) and timecode rate can now be set in the Sequence
Preset Editor window. By default, the timecode rate matches the video frame rate, as
indicated by the words Same As Editing Timebase in the Timecode Rate pop-up menu.
5
Choose a video frame rate from the Editing Timebase pop-up menu.
Warning:
Modifying or deleting your source timecode track or reel name may make
recapturing from source tapes impossible and EDLs inaccurate. Unless you have a
good reason for modifying the source timecode track, it’s best to leave the timecode
captured from tape.
UP01022.Book Page 90 Tuesday, March 23, 2004 7:32 PM
