Apple Final Cut Pro HD (4.5): New Features User Manual
Page 33
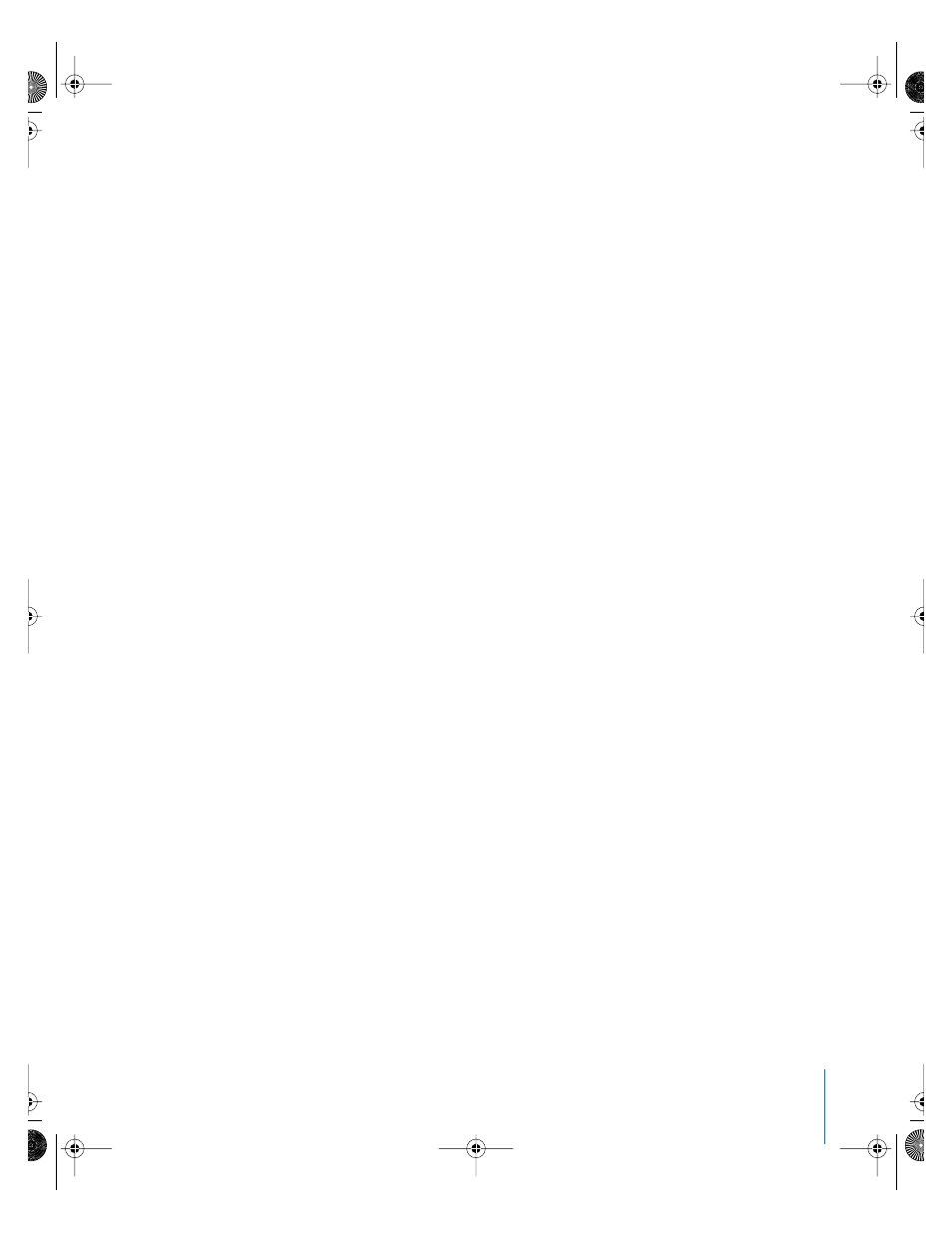
Preface
New Features in Final Cut Pro HD
33
Viewing clip time or source media time in the Viewer
You can view the timecode of a clip in the Viewer using either Clip Time or Source
Time. Choosing Source Time guarantees that the current timecode displayed
represents the timecode associated with that frame in your source media file. For
example, if you change the speed of a clip to 50 percent, you effectively double the
number of frames in that clip. With Source Time selected, each duplicated frame shows
the correct timecode number of the frame in the media file it came from.
To choose either Clip Time or Source Time, Control-click in the current timecode
window of the Viewer and choose a display method from the shortcut menu.
Ganging the Viewer and Canvas using the Playhead Sync pop-up menu
You can lock the playhead in the Viewer to the playhead in the Canvas so that they
move together while scrubbing through clips. This is known as ganging. Ganging
allows you to trim a clip in the Viewer by a duration specified by some event in the
Timeline, such as the duration of an actor’s action, the length of a clip, or the distance
between two markers.
Ganging is especially useful when you’re modifying clips with color correction filters
applied. When adjusting color correction filters, you want to see the Color Correction
tab in the Viewer that corresponds to the clip in the Canvas so that you’re adjusting the
right clip. Ganging lets you do this.
You use the Playhead Sync pop-up menu to choose from four different ganging options:
•
Off: Disables Viewer/Canvas ganging. The Viewer and Canvas playheads move
independently of one another. This is the default behavior.
•
Follow: The playhead in the Viewer is locked to the playhead in the Canvas whenever
a sequence clip is opened into the Viewer, so that both playheads scrub together,
displaying the same frame. For example, moving the Timeline playhead to the 20th
frame of a clip in your sequence also moves the Viewer playhead to the 20th frame
of that sequence’s clip if it is also opened in the Viewer.
•
Open: This option is identical to Follow, except that as the playhead moves through
your sequence, the clip that appears at the current position of the playhead is
automatically opened into the Viewer. For example, moving the Timeline playhead
from clip A in your sequence to clip B opens clip B into the Viewer, with the
playheads in the Viewer and in the Canvas both ganged to the same frame.
The tab currently selected in the Viewer remains the selected tab, even though a
new clip has been opened into it. The Open ganging option is useful when adjusting
multiple clips that have color correction filters applied to them–as you move the
playhead from clip to clip, the Color Correction tab updates to reflect the settings
applied to whichever clip is at the current position of the playhead.
UP01022.Book Page 33 Tuesday, March 23, 2004 7:32 PM
