Step 6: edit the project in final cut pro – Apple Final Cut Pro HD (4.5): New Features User Manual
Page 75
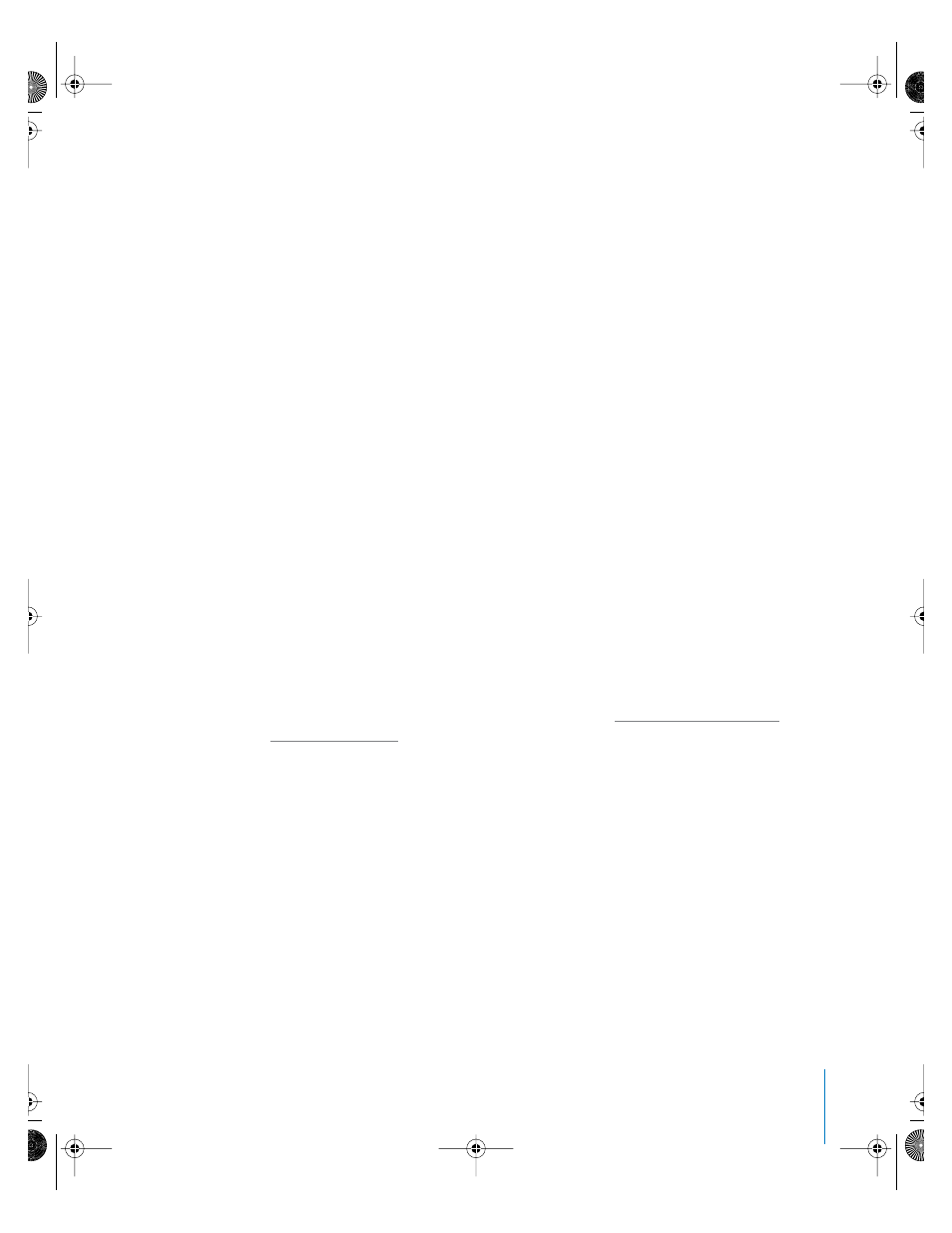
Chapter 4
Editing Film With Final Cut Pro in a PAL Environment
75
Step 5:
Select the clips in the Browser, then choose Tools > Conform 25 to 24
This command adjusts the PAL clips to play at a frame rate of 24 fps. (This command
has the same effect as conforming from 25 fps to 24 fps in Cinema Tools.)
Note: If your clips contain both audio and video, the Conform 25 to 24 command also
adjusts the audio speed so that the audio and video remain in sync after the frame rate
is changed. If the audio is separate and not contained in the source clips, an additional
step is needed to sync the audio and video clips and merge them together as one clip
in Final Cut Pro before editing.
Step 6:
Edit the project in Final Cut Pro
You are editing at 24 fps, the same rate at which the film was shot, so the video and
audio are not sped up (as they were in the telecine transfer).
Step 7:
Select the sequence and export an EDL for the negative cutter
When you export an EDL for this sequence, Final Cut Pro creates a 25 fps-based EDL. Now
you can give the EDL to your negative cutter, who can then create a cut list from it.
Final Cut Pro creates EDLs based on the source timecode rate of the project, not the
video frame rate (or editing timebase). In most cases, the source timecode rate and
video frame rate are the same, but 24 @ 25 fps clips are an exception. For this reason,
your sequence needs to have 24 @ 25 as its timecode rate (as set by the Easy Setup in
Step 3) in order to export a 25 fps EDL.
There is a new Browser column called TC Rate, which you can look at to confirm that your
clips have a 24 @ 25 timecode rate. If you don’t see this column in the Browser, Control-
click a Browser column heading, then choose TC Rate from the shortcut menu. You can
also set the source timecode rate to 24 @ 25 by using the Modify > Timecode command.
For more information about modifying timecode, see “
Important:
You cannot accurately recapture offline clips that have been conformed
from 25 fps to 24 fps. Also, do not use the Media Manager to make the clips offline, or
to delete clips or unused media after conforming from 25 fps to 24 fps. If you need to
capture these clips again, repeat the capturing and conforming steps (steps 3 through
5 above).
UP01022.Book Page 75 Tuesday, March 23, 2004 7:32 PM
