Media and clip management, Edit to tape and print to video, Automatically recording with print to video – Apple Final Cut Pro HD (4.5): New Features User Manual
Page 93: Setting minimum allowable space on scratch disks, Chapter
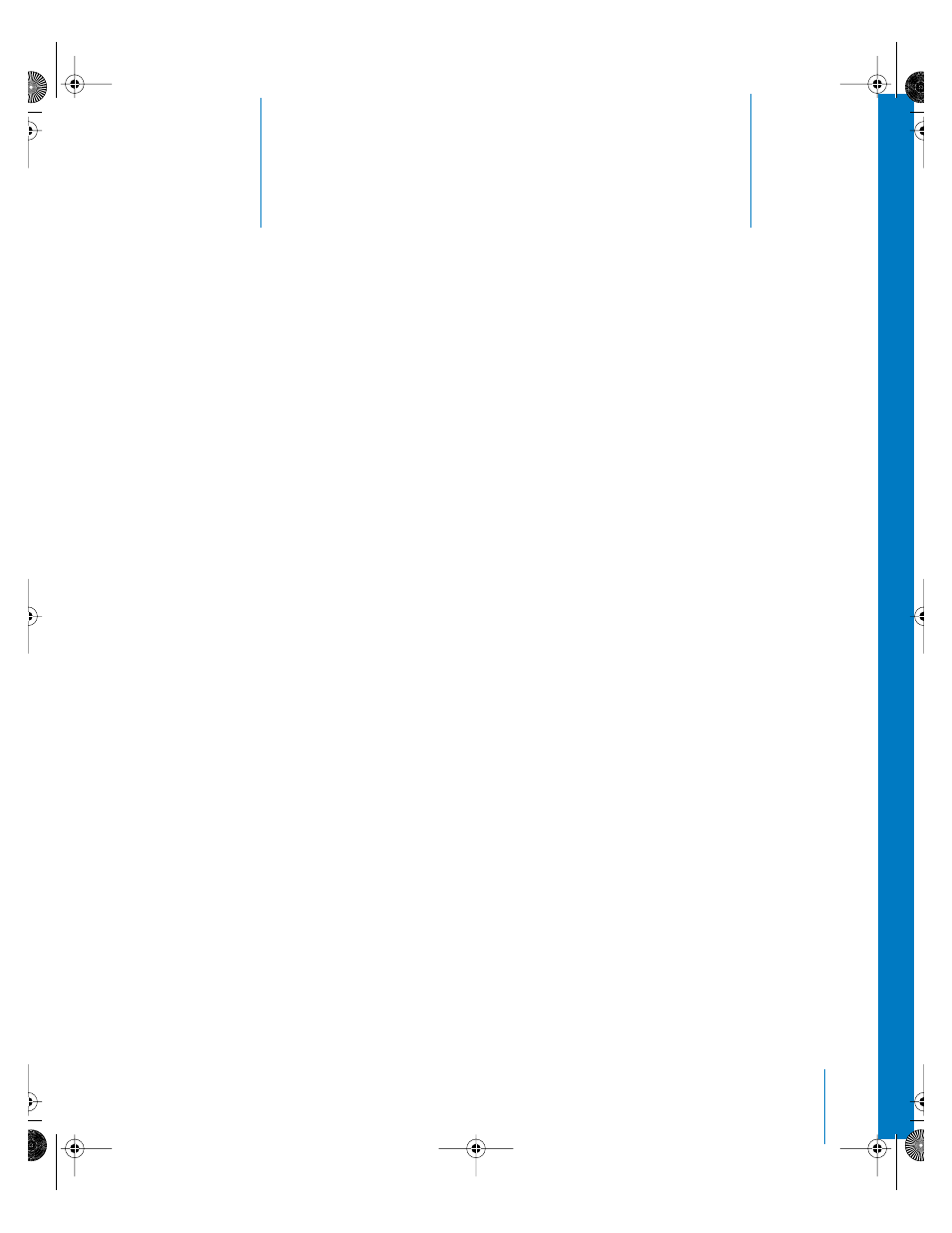
6
93
6
Media and Clip Management
Edit to Tape and Print to Video
In some instances, Edit to Tape and Print to Video used to require re-rendering of
material in the Timeline prior to output. In Final Cut Pro HD, re-rendering is no longer
necessary, significantly reducing rendering time before output.
Note: Built-in countdowns, slates, color bars, and tone still require rendering before output.
Automatically Recording With Print to Video
When printing to video tape, Final Cut Pro can automatically trigger recording on
FireWire camcorders and decks.
This is particularly useful for camcorders that do not have an independent VTR Record button.
To automatically start a camcorder or deck recording during Print to Video:
1
Choose File > Print to Video.
2
Select the Automatically Start Recording checkbox in the Print to Video window.
3
Click OK to begin recording to tape.
Note: The Automatically Start Recording checkbox is the same as the Auto Record and
PTV checkbox in the Device Control presets.
Setting Minimum Allowable Space on Scratch Disks
Each time Final Cut Pro generates a new preference file, the Minimum Allowable Free
Space On Scratch Disks number field is calculated based on a percentage of the first
scratch disk selected in the Scratch Disks tab of the System Settings Preferences.
The minimum allowable disk space depends on whether the disk is currently a boot volume
(the drive with the currently running operating system) or a non-boot volume:
•
If the first scratch disk selected is a boot volume, 5% of the total drive capacity is
automatically entered.
•
If the first scratch disk selected is a non-boot volume, 1% of the total drive capacity is
automatically entered.
You can adjust this value as needed.
UP01022.Book Page 93 Tuesday, March 23, 2004 7:32 PM
