Security and lock screen – Samsung SCH-R530RWBMTR User Manual
Page 157
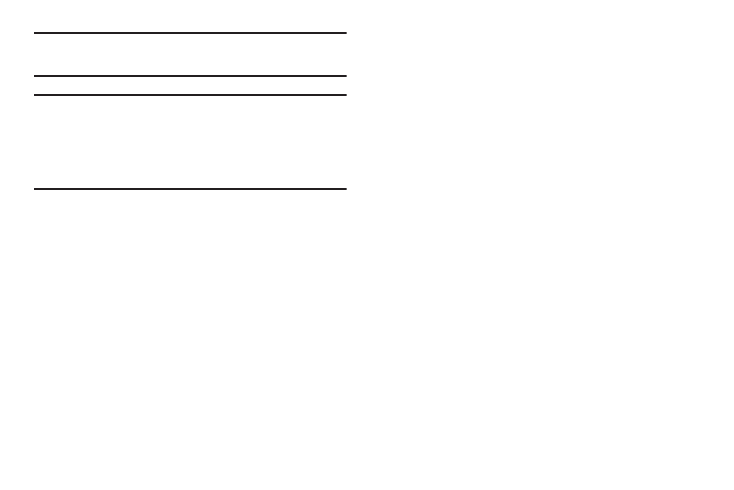
Settings 151
Note: Google location services must be enabled to use some
applications.
Important! By selecting Location and Google search, you are
allowing Google’s location service to collect
anonymous location data. Some data may be
stored on your phone. Collection may occur even
when no apps are running.
Security and lock screen
Ⅲ From the Settings screen, under Personal, touch
Security and lock screen. The Security and lock screen
screen displays.
Screen security
Choose settings for locking and unlocking your phone.
For more information about using the lock and unlock
features, see “Securing Your Phone” on page 18.
Ⅲ From the Security and lock screen screen, under Screen
security, touch the following options to access
additional options:
• Screen lock: Touch one of the following options to select it as
your custom screen lock/unlock method:
–
Swipe: When enabled, you unlock the phone by swiping your
finger across the screen. This is the default screen lock, and
offers no security.
–
Motion: When enabled, you unlock the phone by touching and
holding on the screen and tilting the phone forward. Touch the
option for more information and a demonstration of the motion.
This screen lock offers no security.
–
Face: When enabled, you unlock the phone by looking at the
screen. This option offers low security, because someone who
looks similar to you could unlock your phone. Touch the option
for more information, and to set up Face unlock.
–
Face and voice: When enabled, you unlock the phone by
looking at the screen and speaking. This option offers low
security, because someone who looks and/or sounds similar to
you could unlock your phone. Touch the option for more
information, and to set up Face unlock.
–
Pattern: When enabled, you draw a pattern, which you create,
on the screen to unlock the phone. Touch the option, then follow
the prompts to create or change your screen unlock pattern.
