Device, N, see – Samsung SCH-R530RWBMTR User Manual
Page 145
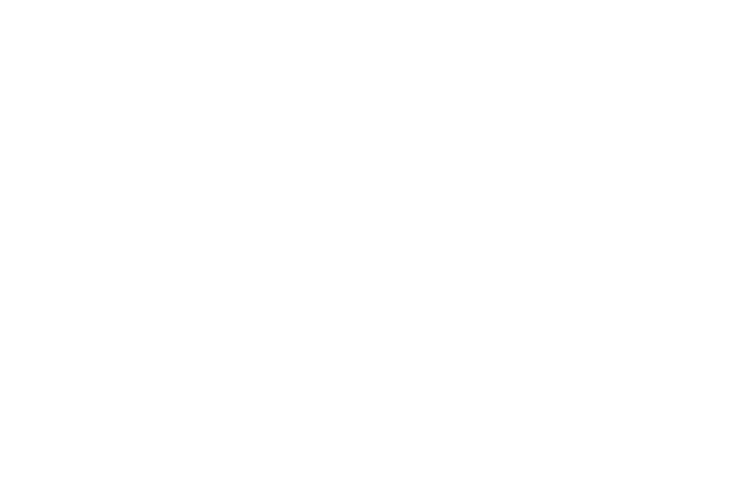
Settings 139
1. From the Settings screen, under Wireless and network,
touch More settings
➔
Nearby devices. The Nearby
devices screen displays.
2. Touch File sharing to turn file sharing via DLNA ON, or
touch File sharing to turn file sharing via DLNA Off.
When On, a checkmark displays in the checkbox.
3. Under Advanced, touch options to control how content
is shared from your phone:
• Shared contents: Choose the type of content to share, from
Videos, Photos, or Music.
• Device name: View or modify your phone’s name.
• Access control: Choose whether other devices access your
content, from Allow all or Only allowed devices.
• Allowed devices list: Lists Wi-Fi devices allowed to access
your phone.
• Not-allowed devices list: Lists Wi-Fi devices blocked from
accessing your phone.
• Download to: Choose a location to save downloaded content,
from USB storage or SD card.
• Upload from other devices: Choose how to handle incoming
files from other devices, from Always accept, Always ask, or
Always reject.
Device
Sound
Ⅲ From the Settings screen, under Device, touch Sound.
The Sound menu displays.
Sound profiles
Use Sound profiles to temporarily silence the sounds your
phone makes, except for media playback and alarms, or
replace them with vibration.
1. From the Sound menu, under General, touch Sound
profiles. The Sound profiles menu pops up.
2. Select a mode:
• Sound: Use your sound settings.
• Vibrate: Enable Vibrate mode, to replace sounds with vibration.
You can also enable Vibrate mode by pressing the Volume Key
down from the Home screen, by pressing and holding the # key
on the Phone keypad, or from the Notifications panel.
• Mute: Enable Mute mode, to silence all sounds.
