Horner APG XL7 OCS User Manual
Page 67
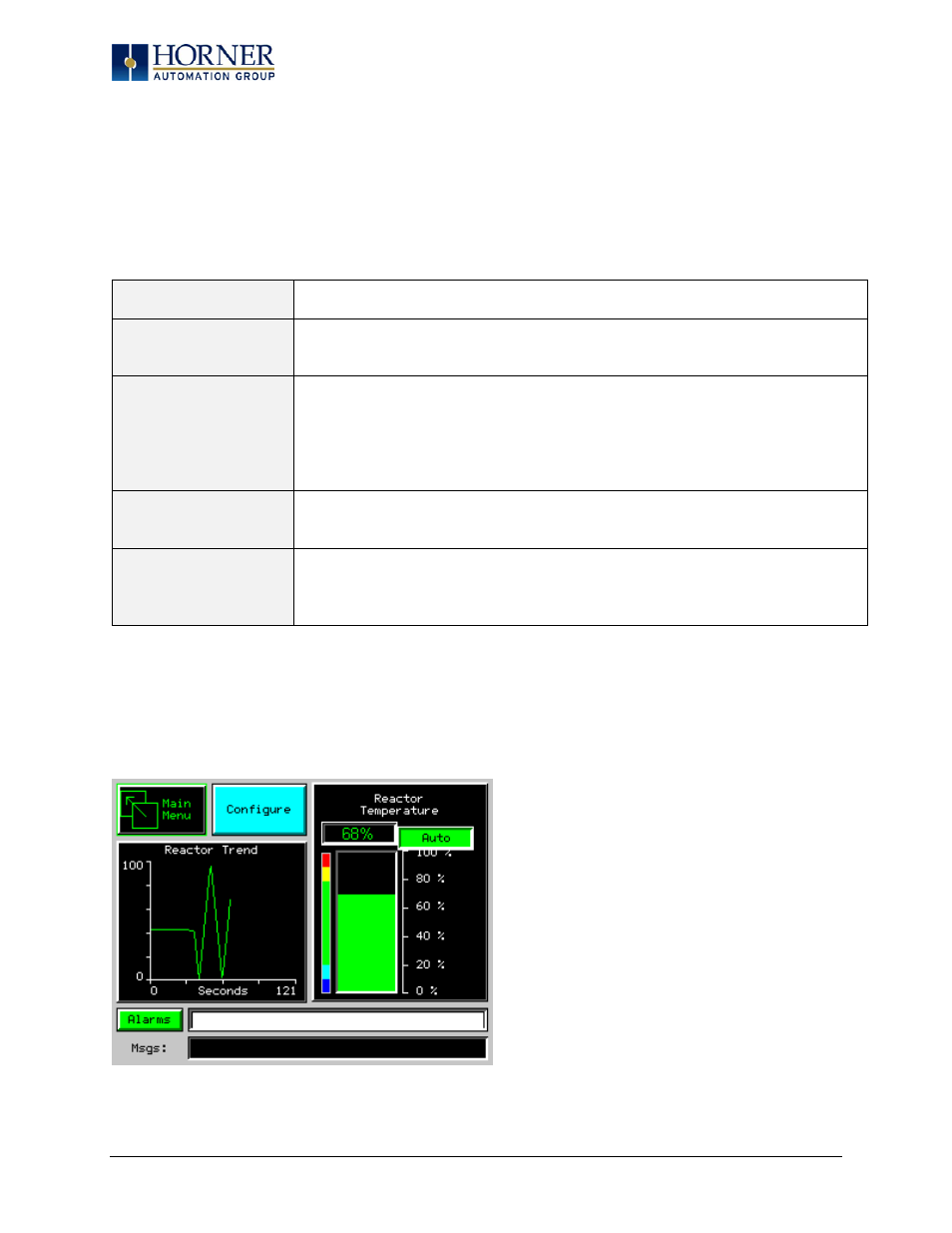
XL7 User Manual
NOTE: Each numeric entry object has a configured minimum and maximum value. If the operator
enters a value outside of the configured range, the new value is ignored when Enter is pressed and the
current object value is NOT changed.
Since the alpha-numeric keypad services several different graphical objects, certain keys on the alpha-
numeric keypad may be disabled (grayed) when the keypad is invoked for certain objects. The following
describes the alpha-numeric keypad variation based on object.
Numeric Object
When editing a numeric value, the [+/-] or the [.] key are disabled (grayed) if the object
is NOT configured for floating-point value or a signed value.
Password Object
When editing a password value, the arrow keys, [+/-], and the [.] keys are disabled.
Additionally, overwrite mode is disabled. When entering digits, the pop-up keypad
hides the value by displaying ‘*’ alternately for each digit.
ASCII Object
When editing an ASCII value, an ASCII keypad is displayed as shown figure 13.2. The
ASCII keypad has 3 modes, numeric, symbols and alpha. In Alpha mode the Caps Lock
button may be pressed to access capital letters. When you first enter this editor typing
a character will overwite the entire old string and start a new entry. You may press the
back space arrow to delete the previous character. Pressing Enter will save the entry,
pressing ESC will cancel the edit and return the string to the previous value.
Text Table Object
When editing a Text Table Object, all the keys except the Up and Down arrow keys are
grayed and disabled. The next text selection is made by pressing either the Up or Down
arrow.
Time/Date Object
When editing a Time/Date Table Object, all the keys except the Up, Down, Left and
Right arrow keys are grayed and disabled. The specific field (i.e. hour or minutes) is
selected using the Left and Right arrows. The value in the selected field is changed by
pressing either the Up or Down arrow.
13.4 Screen Navigation
To allow the operator to change screens, a screen jump object is generally used. This object may be
visually represented as a 3-D button (responding to touch) or remain invisible and logically tied to an
OCS register. An optional system ICON may be configured for display along with the legend, which aids
in identifying the object as one that causes a screen change (shown below in figure 13.3)
Figure 13.3 – Typical Screen Jump Object
Screen jumps can also be triggered on other keys
or based on control logic for more advanced
applications. To allow the operator to change
screens, a screen jump object is generally used.
This object may be visually represented as a
button (responding to touch) or remain invisible
and logically tied to an OCS register. An optional
system ICON may be configured for display along
with the legend, which aids in identifying the
object as one that causes a screen change.
Page 67 of 110
