Simulating rov flight or dredging routes – Triton TritonMap User Manual
Page 96
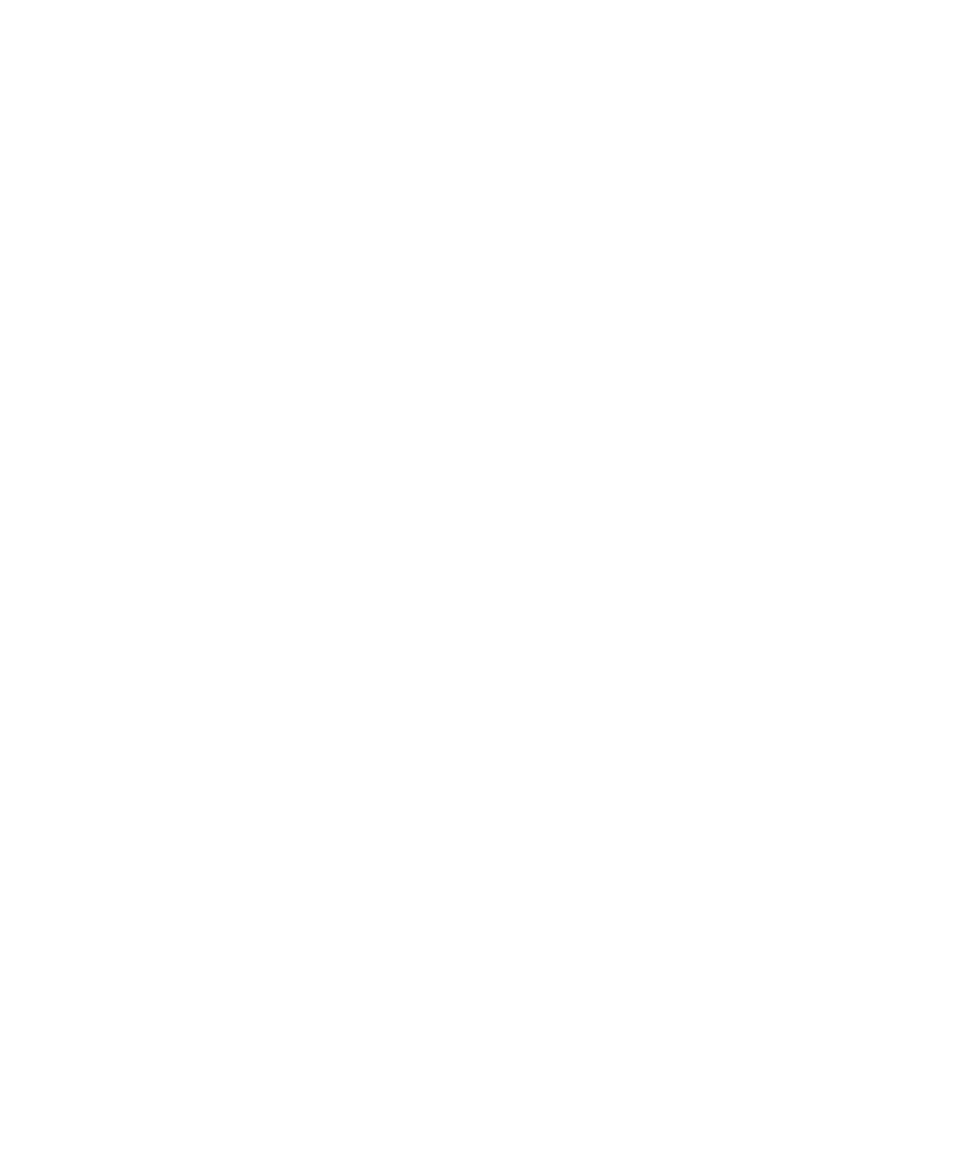
June 2004 DelphMap™ User's Manual
is dominant and subordinate layers cannot shine through. This is the
DelphMap default.
• Shinethrough – Min: The lowest value of all pixels falling within a grid
cell are used. Consequently, features in the imagery that were
ensonified from weak or soft sonar returns have more opportunity to
“shine through” layers.
• Shinethrough – Average: The average value of all pixels falling within a
grid cell are used. Consequently, no one layer dominates in the display,
and all prominent features in all layers have an equal chance to “shine
through” layers. However, even slight differences in navigation
occurring on adjacent lines can obscure features somewhat, so this
type of shine-through is not used very often.
• Shinethrough – Max: The highest value of all pixels falling within a grid
cell are used. Consequently, features in the imagery that were
ensonified from strong sonar returns have more opportunity to “shine
through” layers. This option is probably the most useful when you are
mosaicking data containing well-defined, prominent targets.
To change the shine-through overlap method
• From the main menu, access GIS Tools→Display mode and choose a
shine-through method. There is no icon equivalent to access this
function.
Simulating ROV Flight or Dredging Routes
If you record your data as one or more XTF files and you have or had a Remotely
Operated Vehicle (ROV) or dredge equipment on the data survey, you can
simulate the route.
To use ROV Flight or Dredging simulation in playback mode
1. From DelphMap’s main menu, access one of these paths:
• Applications→Rov Flight→Playback→Start
• Applications→Dredging→Playback→Start
The system displays the Select input projection dialog box.
2. Choose an appropriate input projection for the data you are going to
play back and click Next.
3. Choose an appropriate input datum for the data you are going to play
back and click Finish.
Chapter 4: Managing Layers
82
