Triton TritonMap User Manual
Page 123
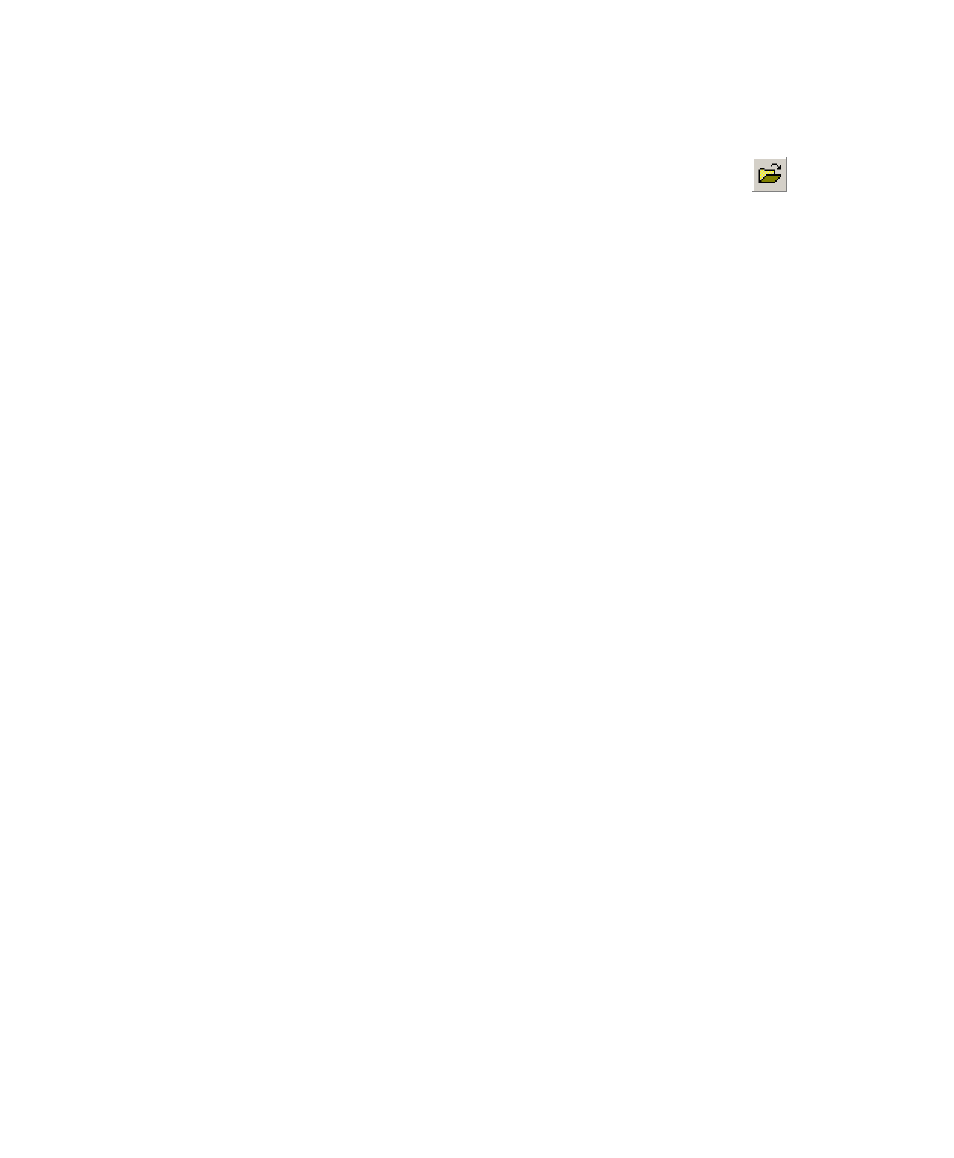
June 2004 DelphMap™ User's Manual
3. Click
the
Import objects from an ASCII file icon from the Digit
toolbar. The icon looks exactly like the Open a Project icon:
4. Open the ASCII file.
The system displays the ASCII file importation setup dialog box with
the data of your ASCII file.
5. Define the X and Y positions and units. Then click OK.
In a series of projection-related dialog boxes, you will then be asked
to define the geodesy of the ASCII file. The projection of the ASCII
file must be the same as that of the DelphMap project.
6. Once the line displays, choose the polyline icon from the Digit menu
and click on the imported ASCII line to highlight it.
7. Right-click the highlighted line to access object menu and choose
Display Profile.
Chapter 6: Displaying Image Profiles
109
